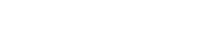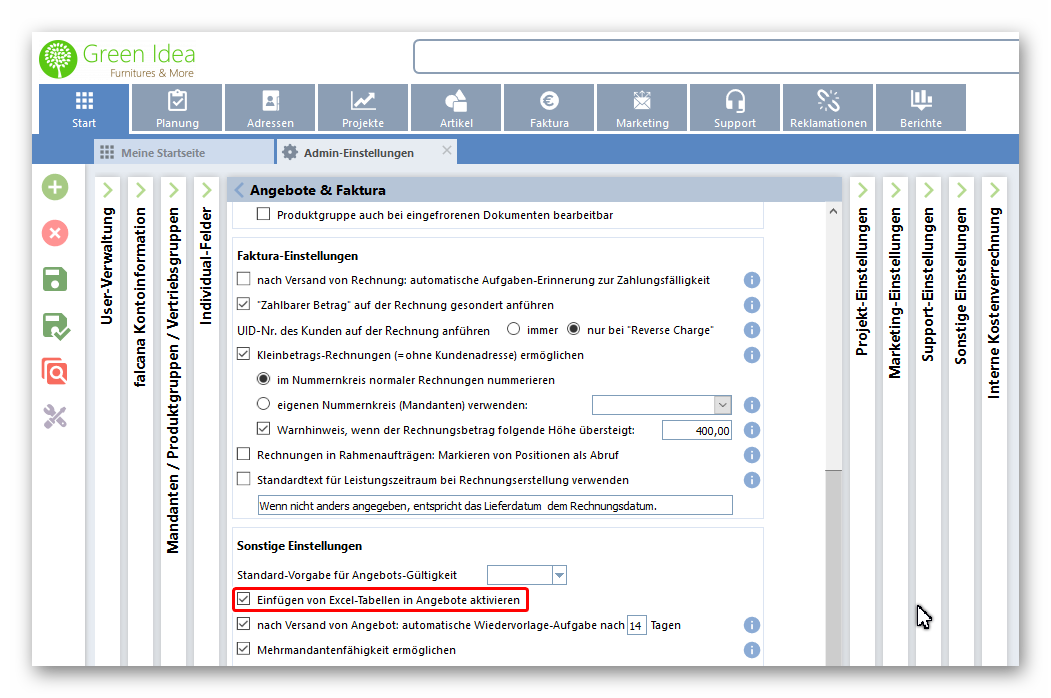Ein Angebot erstellen und Textbausteine verwenden
Ein Angebot muss in falcana immer einem Projekt bzw. einem Event untergeordnet sein.
Zum Erstellen eines neuen Angebots muss bereits das zugehörige Projekt bestehen. Sollte noch kein Projekt bestehen, legen Sie dieses zuerst an, damit Sie im nächsten Schritt das gewünschte Angebot erstellen können.
Für ein neues Angebot erstellen Sie im Projekt via Slide-Panel „Angebote“ ein neues Angebot:
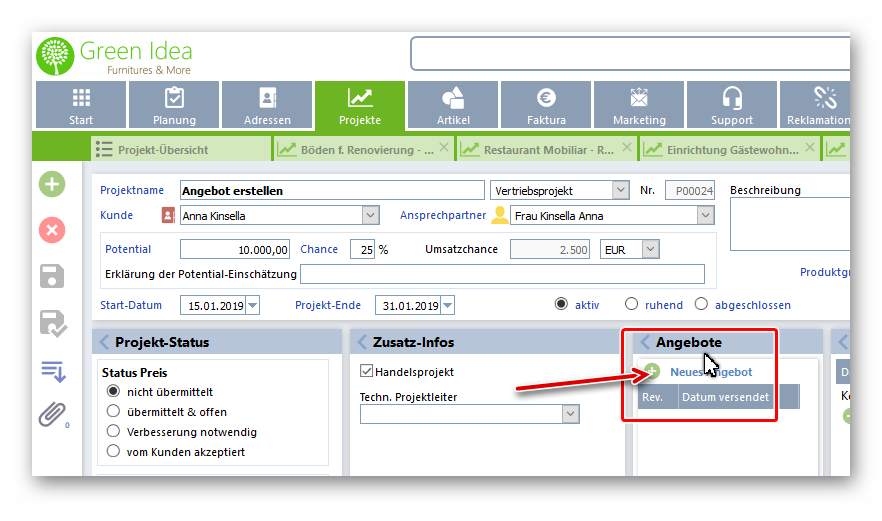
Bei einem neuen Angebot sind Kunde und Ansprechpartner mit den Angaben aus dem Projekt bereits vorbelegt. Sie können diese jedoch auch ändern. Vergeben Sie einen für Sie eindeutigen Betreff für das Angebot. In die Angebotsfelder („Kopf“ & „Fuß“) können Sie freien Text eingeben, jedoch auch komfortabel Textbausteine, die Sie zuvor im Artikelstamm angelegt haben, einfügen.
Sollte es zu dem Projekt bereits ein Angebot oder sogar mehrere Revisionen geben, so sehen Sie diese(s) im Projekt unter dem Slide Panel „Angebote“. Durch Doppelklick auf die gewünschte Revision öffnen Sie das Angebot.
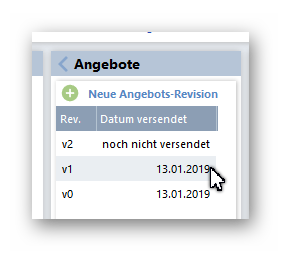
Revision
Sie können hier mittels Erstellung einer „Revision“ zu einem Projekt mehrere Abänderungen eines Angebots erstellen. Falls Sie weiters auch die Möglichkeit mehrere Angebotsvarianten innerhalb eines Projekts nutzen möchten, muss dies zusätzlich freigeschalten werden, bitte wenden Sie sich in diesem Fall an das falcana-Team.
Textbausteine verwenden
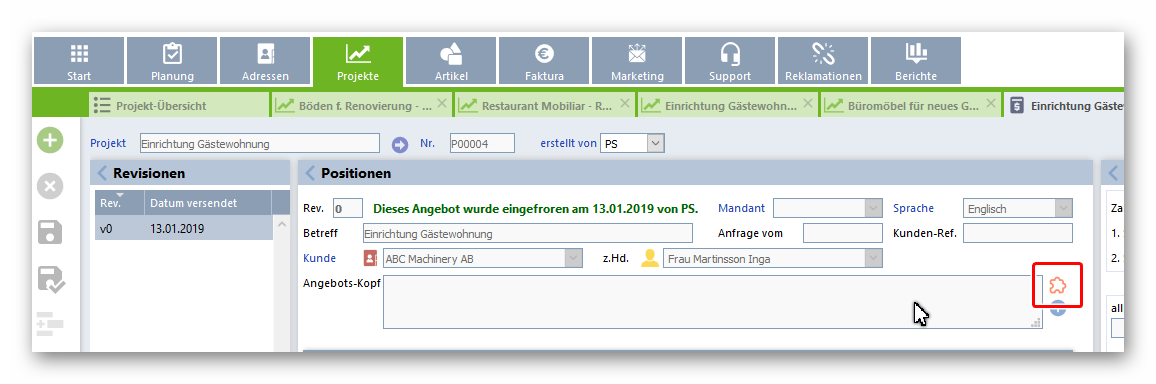
Um Textbausteine in einem Angebot zu verwenden, klicken Sie neben dem gewünschten Feld auf das Textbaustein-Icon: Es erscheint eine Auswahlliste der Textbausteine, die für dieses Feld definiert sind:

Sie können hier auswählen, ob Sie „den Feldinhalt ersetzen“ (1) oder „an Curserposition hinzufügen“ (2) möchten.

Textbausteine können im Artikel-Stamm entsprechend angelegt werden, Details dazu finden Sie hier.
Angebots-Positionen bearbeiten
Um eine Angebotsposition einzufügen, klicken Sie auf das Plus-Icon „Position“.

Im darauffolgenden Eingabefenster für Positionen haben Sie die Möglichkeit, einen Artikel neu anzulegen oder aber bereits angelegte Artikel einzufügen. Bereits angelegte Artikel finden Sie unter dem Icon „Artikel-Liste anzeigen“:

Bei der Artikel-Liste haben Sie drei Möglichkeiten, um den Artikel einzufügen:
- Doppelklick auf das gewünschte Element
Die Daten von dem Artikel werden in die Positionsmaske eingefügt und können ggf. nachbearbeitet werden. - Ein einzelnes Element auswählen und „Gewählte Artikel einfügen“ klicken
Die Daten von dem Artikel werden in die Positionsmaske eingefügt und können ggf. nachbearbeitet werden. - Mehrere Elemente selektieren und „Gewählte Artikel einfügen“ klicken
Alle ausgewählten Artikel werden direkt in das Angebot eingefügt und bei den bestehenden Positionen hinten angereiht.
Einen neu angelegten Artikel können Sie direkt aus dem Angebot heraus als Artikel in den Artikelstamm speichern, indem Sie auf das Icon „Artikel aus dieser Position erstellen“ klicken:

Weitere Details zur Anlage, zur Abspeicherung eines frei eingegebenen Textes als Artikel wie auch zur Duplizierung eines Artikels finden Sie hier.
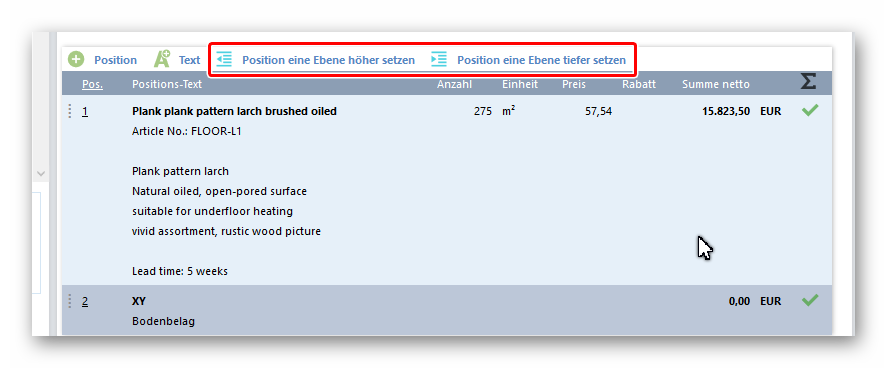
Wenn Sie die neue Position gespeichert haben, können Sie diese mithilfe der Icons „Position eine Ebene höher setzen“ bzw. „tiefer setzen“ nach oben oder unten rücken, bzw. auf eine höhere oder tiefere Ebene stufen, so dass Sie ein gut strukturiertes Angebot erhalten. Die Position müssen Sie dazu vorher mit einem Klick markieren, dies funktioniert jedoch auch per Drag & Drop.
Sie haben auch die Möglichkeit, bei den einzelnen Positionen Excel-Tabellen in das Angebot einzufügen. Dazu müssen Sie jedoch zuerst im Admin-Bereich im Slide Panel „Angebote & Faktura“ bei „Sonstige Einstellungen“ das entsprechende Häkchen setzen:
Das entsprechende Eingabefeld dazu finden Sie dann in der Artikel-Position:
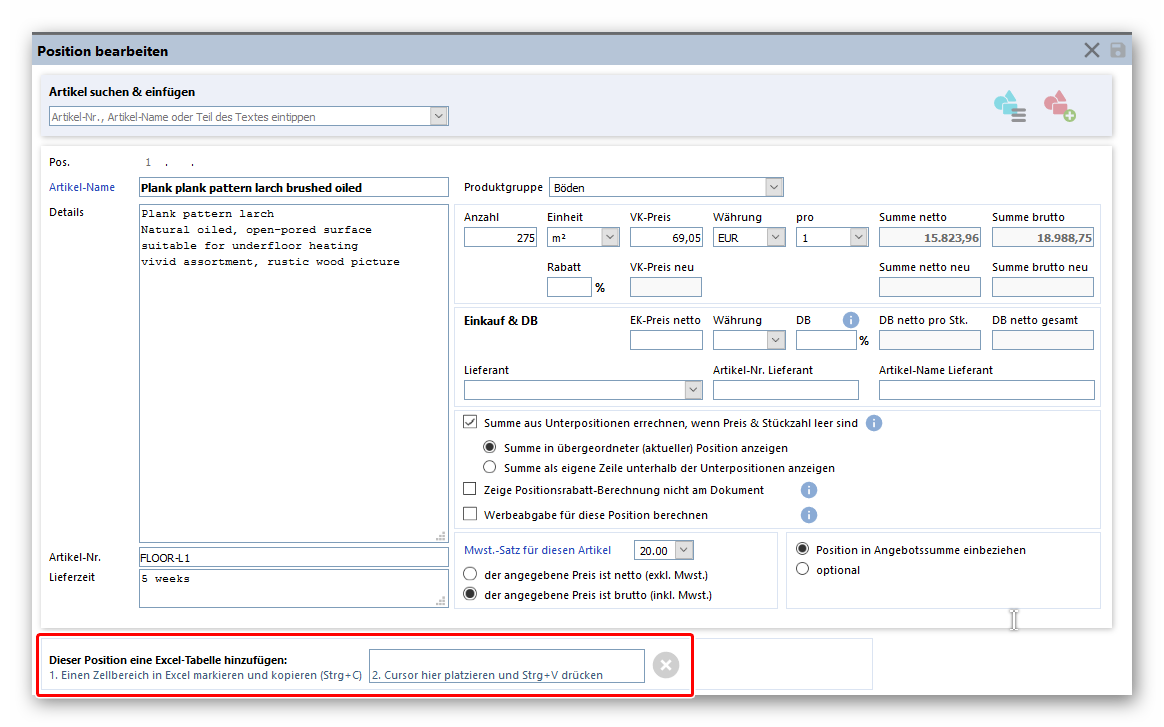
Angebot versenden
falcana bietet Ihnen die Möglichkeit, Angebote direkt aus dem System zu versenden, ohne Ihren E-mail Account zu öffnen:
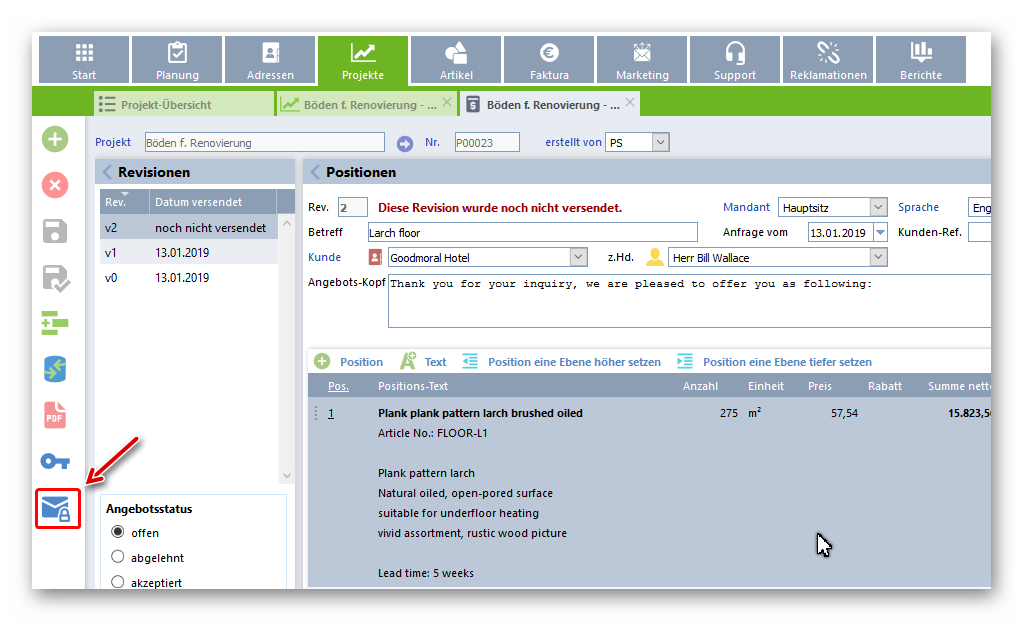
Im folgenden Auswahlfenster geben Sie Empfänger, Begleittext sowie die Signatur ein. Anschließend können Sie aus diesem Fenster heraus das Angebot versenden:
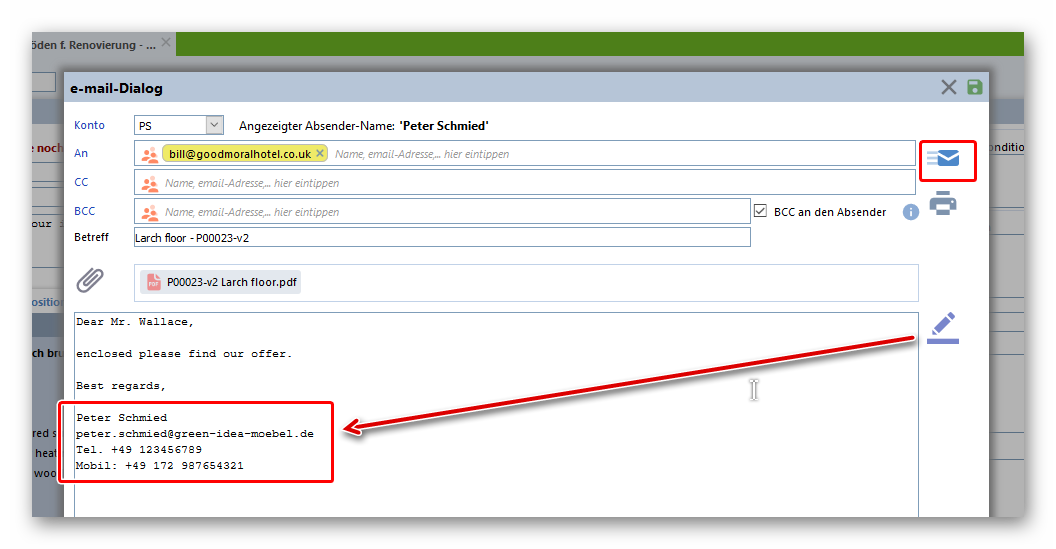
Falls das Angebot nicht aus falcana versendet wird, muss es noch eingefroren werden. Somit wird das Angebot gültig und kann zur weiteren Verwendung/Weitergabe an Geschäftspartner zB auf Papier ausgedruckt werden.
Nachbetreuung/Wiedervorlage des Angebots
Im Admin-Bereich kann die Standard-Vorgabe für die Angebots-Gültigkeit definiert werden. Weiters kann zur Förderung der aktiven Nachbetreuung eines Angebots festgelegt werden, ob und nach wievielen Tagen der Bearbeiter eine automatische Wiedervorlage-Aufgabe bekommt.
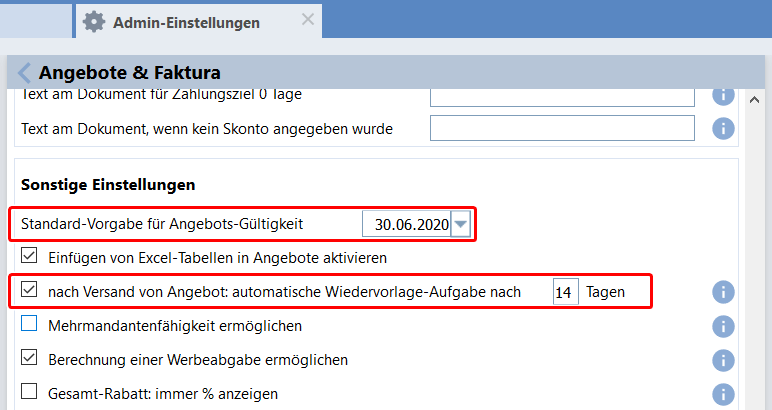
Info-Mail an Bearbeiter, wenn Angebotsgültigkeit erreicht ist
Auf Wunsch sendet falcana eine Infomail an den zuständigen Bearbeiter/User, wenn die Gültigkeit eines offenen Angebots erreicht ist, um den Kunden aktiv darauf ansprechen zu können. Dies kann ebenso im Admin-Bereich festgelegt werden:
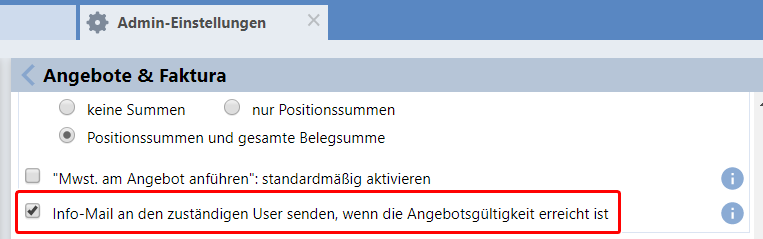
Mehrere Angebotsvarianten pro Projekt
Es gibt in falcana auch die Möglichkeit, mit mehreren Angebotsvarianten innerhalb eines Projekts zu arbeiten.