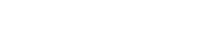In falcana gibt es ein eigenes Modul, um „Events“ zu verwalten.
Dabei können unterschiedlichste Events im CRM erfasst werden, z.B.:
- Vorträge & Seminare
- Outdoor-Events
- Teambuilding-Events
- Sportveranstaltungen
- Hochzeiten
- Konzerte
- sonstige Veranstaltungen
- usw.
Das Modul richtet sich an Unternehmen, die im Eventmanagement tätig sind, Event-Locations vermieten oder selbst Events planen und veranstalten.
Admin-Einstellungen
Im Admin-Bereich können verschiedene Einstellungen vorgenommen werden, um „Events“ an die eigenen Bedürfnisse anzupassen.

Einstellmöglichkeiten
Aktivitäten bei Events
Wenn die Option „Aktivitäten bei Events verwenden“ aktiviert ist, gibt es bei Events ein separates Panel „Aktivitäten“. Hier können die Einzelaktivitäten der Veranstaltung (also eine Art Agenda) erfasst werden. Die Aktivitäten können auch direkt in Angebote übernommen werden.

Einfügen von Aktivitäten in Events
Wenn ein neues Angebot erstellt wurde, kann die Funktion „Import / Export | Aktivitäten aus dem Event einfügen“ genutzt werden, damit die Aktivitäten als Positionen ins Angebot übernommen werden.

Event-Trainerverwaltung
Wenn die Event-Trainerverwaltung eingerichtet ist, kann bei „Organisator Event-Trainerverwaltung“ ausgewählt werden, welcher falcana-Benutzer als Absender der .ics Info-Mails und als Empfänger für die Rückmeldungen (angenommen, abgelehnt) dient.

Events im Kalender eintragen
Je nach Konfiguration können sowohl Events als auch Aktivitäten automatisch in den Kalender eingetragen werden. Die Kalendereinträge werden beim Erstellen und Ändern von Events bzw. Aktivitäten automatisch erstellt.
Wenn sowohl beim Beginn- als auch beim Enddatum keine Uhrzeit angegeben wird, wird ein Ganztagstermin erstellt. Sobald bei einem der beiden Felder eine Uhrzeit angegeben wird, wird das jeweils andere Feld im Kalender mit „00:00“ (Beginnzeit) oder „23:59“ (Endzeit) angezeigt. Wird bei beiden Terminen eine Uhrzeit angegeben, wird der Eintrag für diesen Zeitraum erstellt.
Wird bei den Einstellungen im Admin-Bereich (Anzeige, Kategorie-Vergabe, …) etwas geändert, werden automatisch alle Kalendereinträge ab dem aktuellen Tag aktualisiert. Vergangene Termine werden nicht mehr geändert.
Automatisch erstellte Kalendereinträge können manuell oder per Exchange-Sync verändert werden, sobald beim betroffenen Event etwas geändert wird, werden diese allerdings wieder mit den originalen Werten überschrieben. Es wird daher empfohlen, dass automatisch generierte Einträge nicht manuell nachbearbeitet werden.
Anzeigeeinstellungen
Bei den Event-Einstellungen wird festgelegt, wann ein Kalendereintrag für Events erstellt wird. Dafür gibt es die nachfolgend beschriebenen Optionen. Bei den Tooltips in der Anwendung ist die Funktion auch nochmals im Detail erklärt.

| Einstellung | Erklärung |
|---|---|
| beim Event-Zuständigen | Ein automatischer Kalendereintrag wird im Zeitraum vom Event erstellt. Der Eintrag wird dem zuständigen User vom Event zugewiesen. Es kann zwischen zwei Optionen für diese Einstellung gewählt werden: – immer unabhängig von den Aktivitäten wird für jedes Event immer ein Kalendereintrag erstellt – nur, wenn es keine Kalendereinträge von Aktivitäten gibt wenn entsprechend eingestellt, werden auch für Event-Aktivitäten Kalendereinträge erstellt. Ist diese Option aktiv, wird der Kalendereintrag vom Event selbst nur erstellt, solange keine Aktivitäten angelegt sind. Sobald eine Aktivität angelegt wird, wird der Kalendereintrag vom Event automatisch gelöscht und ein Kalendereintrag für die Aktivität erstellt. |
| bei involvierten Personen von Aktivitäten | Sobald bei Aktivitäten von Events involvierte Personen (interner Benutzer) angegeben werden, wird automatisch ein Kalendereintrag im angegebenen Zeitraum erstellt, der dem internen Benutzer zugewiesen ist. Falls beim Alternativtermin ebenfalls ein Zeitraum angegeben wurde, wird ein weiterer Termin erstellt, der durch „(ALTERNATIVTERMIN)“ gekennzeichnet ist.  |
| bei folgendem User für Aktivitäten von „externen involvierten Personen“ | Da externe Personen keinem falcana-Benutzer zugeordnet werden können, werden diese nur angezeigt, wenn diese Option aktiv ist und ein Benutzer angegeben wird, bei dem diese Einträge zugewiesen werden können. |
Sowohl beim Event-Typ, als auch beim Event-Status kann angegeben werden, ob ein Event oder eine, zum Event zugehörige, Aktivität im Kalender angezeigt wird. Kalendereinträge werden immer nur dann erstellt, wenn beim Event-Typ und beim Event-Status „im Kalender anzeigen“ eingestellt ist. Sobald also entweder beim Event-Typ oder beim Event-Status „im Kalender anzeigen“ nicht gesetzt ist, wird kein Kalendereintrag erstellt.

Kategorie automatisch vergeben
Es ist möglich, dass die Kalender-Kategorie automatisch anhand vom Event-Typ oder Event-Status vergeben wird.

Die Kalender-Kategorie kann beim entsprechenden Eintrag ausgewählt werden, sobald „Kalender-Kategorie automatisch setzen anhand von“ eingestellt wurde. Dann erscheint im jeweiligen Popup eine Auswahl für die Kategorie. Wenn „keine Kalender-Kategorie setzen“ ausgewählt ist, kann diese auch nicht angegeben werden.

Events Hauptmaske
In der Hauptmaske eines Events können diverse Infos zum Event erfasst werden. So sind hier in den Dropdowns auch die diversen Auswahlmöglichkeiten aus den Einstellungen im Admin-Bereich verfügbar.
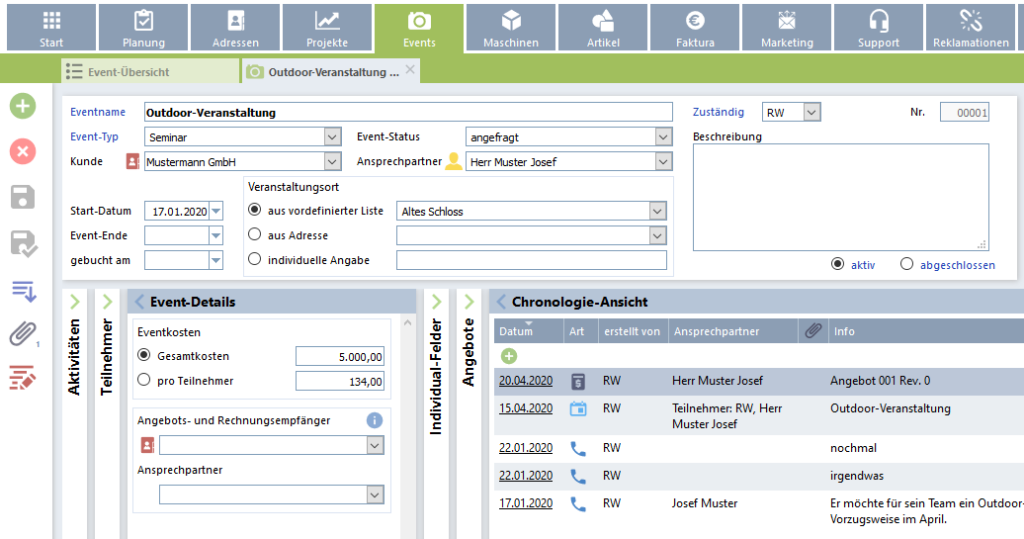
Veranstaltungsort
Beim Veranstaltungsort kann aus einer von 3 Möglichkeiten gewählt werden:
- aus einer selbst vordefinierten Liste der häufigsten Event-Locations (siehe Einstellungen im Admin-Bereich)
- aus einer Adresse, die im Adress-Bereich erfasst wurde
- individuelle Angabe: Eingabe als Freitext
Eventkosten
Die Eventkosten können im Panel „Event-Details“ erfasst werden. Hier können entweder die Gesamtkosten erfasst werden (wenn z.B. ein Unternehmen eine Veranstaltung bucht) oder die Kosten pro Teilnehmer (z.B. bei einem offenen Vortrag).
Aktivitäten
Im Slide-Panel „Aktivitäten“ ist es möglich, einen Ablauf des Events zu planen:
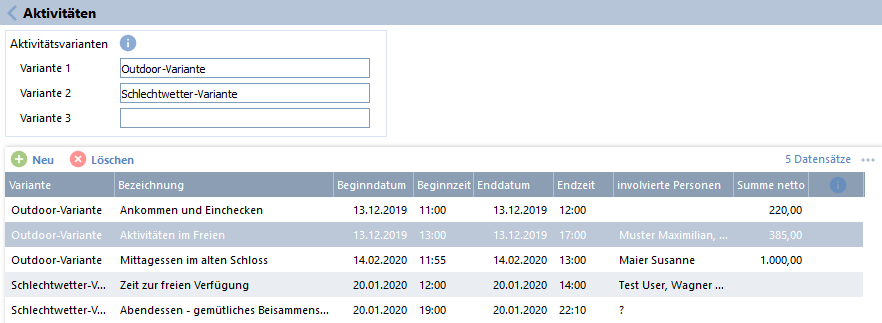
Aktivitätsvarianten
Soll es Varianten der Aktivitäten geben (z.B. eine Schönwetter- und eine Schlechtwetter-Variante), so können bis zu 3 Varianten festgelegt und frei benannt werden.
Aktivität erfassen
Öffnet man eine der Aktivitäten, erscheint ein Popup, das dem Artikel bzw. Angebots-Positionen-Popup sehr ähnlich ist. Dies hat den Hintergrund, dass die Aktivitäten später in ein Angebot übernommen werden können (siehe unten):
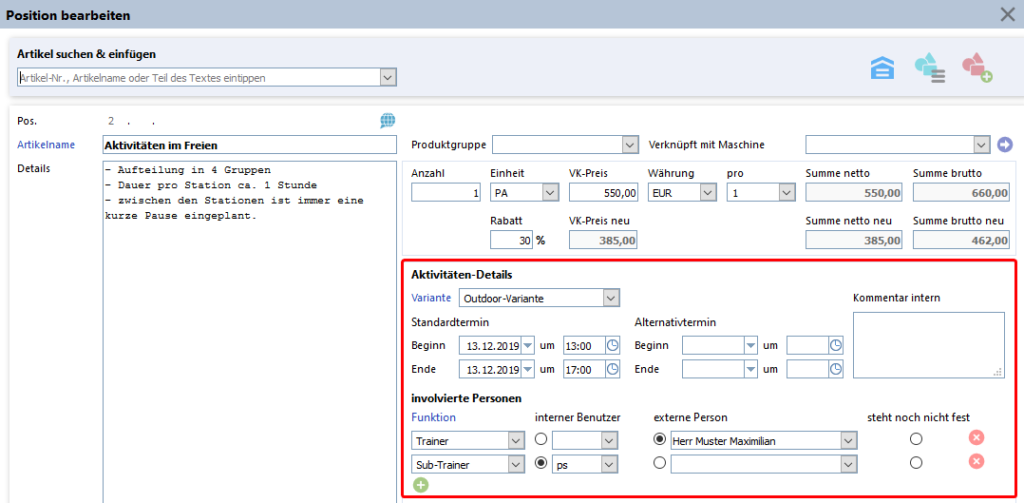
Eine Besonderheit des Aktivitäten-Fensters ist es jedoch, dass hier die Details zu einer Aktivität erfasst werden können:
- Beginn und Ende (jeweils auch mit einer Alternative)
- involvierte Personen: hier können Trainer, Vortragende usw. festgelegt werden. Dabei können sowohl interne User als auch externe Personen (=Ansprechpartner aus der Adress-Datenbank) angegeben werden.
Aktivitäten bei denen ein falcana User als involvierte Person eingetragen ist, im Kalender anzeigen.
Wollen Sie die erstellten Aktivitäten in der Planung (Kalender) angezeigt bekommen, so aktivieren Sie zunächst im Admin-Bereich die gewünschten Einstellungen. Eine detaillierte Erklärung dazu finden Sie unter „Events im Kalender eintragen“.
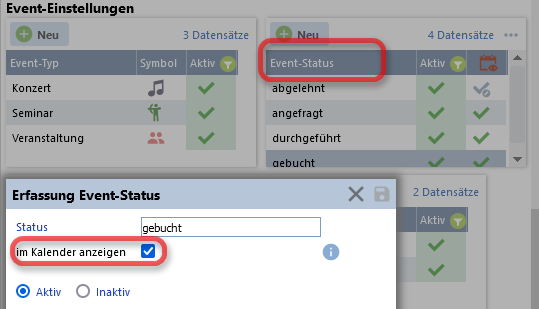
Tragen Sie nun bei der gewünschten Aktivität einen internen Benutzer (=falcana User) ein, so wird diese Aktivität in der Planung bei jeweiligen User eingetragen, wenn die entsprechenden Einstellungen gesetzt wurden.
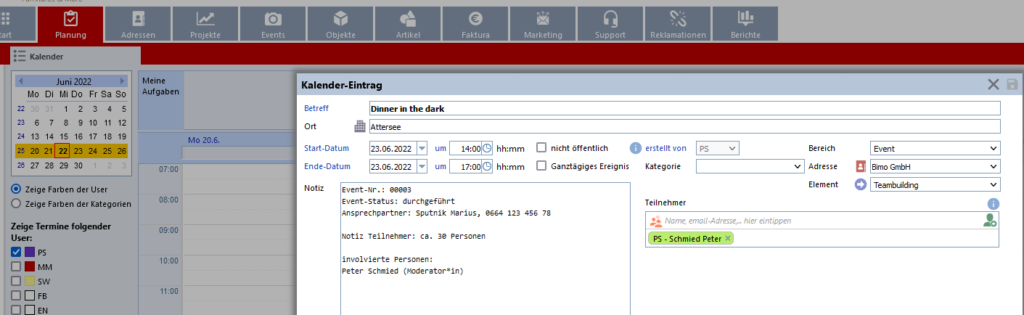
Teilnehmer
In diesem Slide-Panel können die Teilnehmer des Events erfasst werden. Dabei können Personen (=Ansprechpartner) aus der Adress-Datenbank ausgewählt werden.
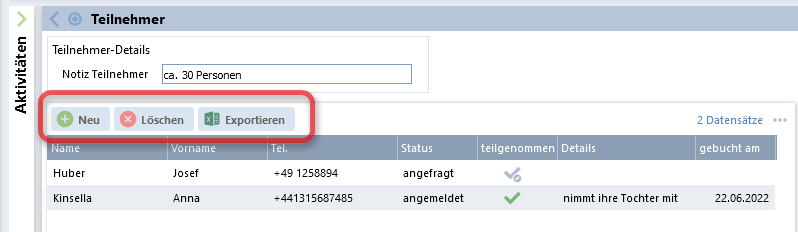
Wird der Status für eine Person auf „teilgenommen“ gestellt, wird die Teilnahme an diesem Event auch in der Chronologie der zugehörigen Adresse angeführt.
Über den Button „Exportieren“ speichern Sie Ihre Teilnehmer-Liste bei Ihnen ab und erstellen so zum Beispiel eine externe Anwesenheitsliste.
Aus Event-Teilnehmern eine Marketing-Kampagne erstellen
Aus Teilnehmern eines Events können alle oder auch nur einige ausgewählt werden, um daraus eine Marketing-Kampagne zu erstellen:
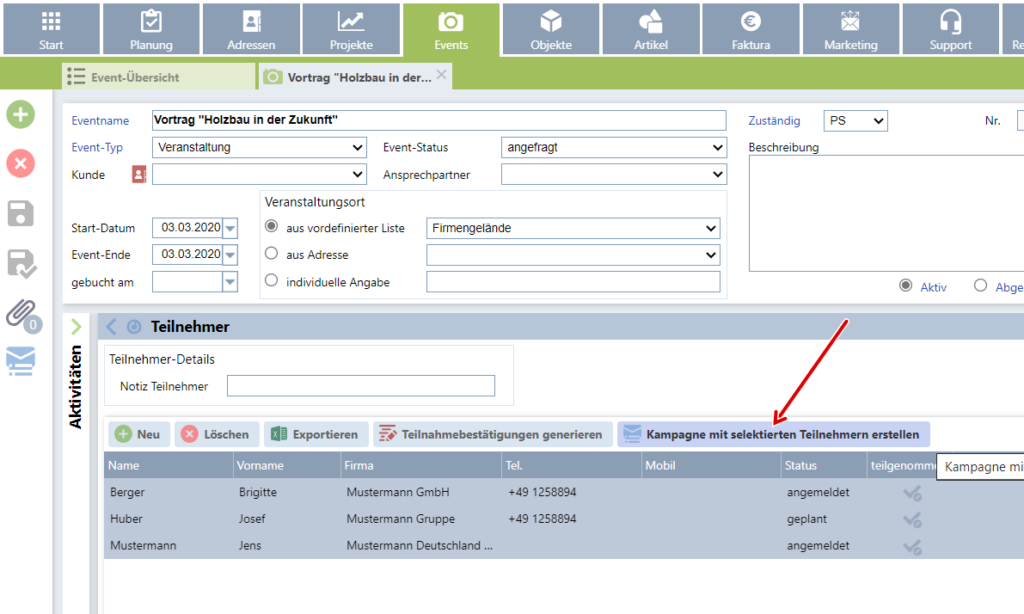
Zuerst wählt man die Teilnehmer aus, nach dem Betätigen des Buttons „Kampange mit selektierten Teilnehmern erstellen“ wird (im Modul Marketing) eine neue Verteilerliste und E-Mail-Kampagne erstellt. Die ausgewählten Teilnehmer werden der Verteilerliste automatisch zugewiesen und es öffnet sich die entsprechende E-Mail-Kampagne im Modul Marketing (dies wird für diese Funktionalität vorausgesetzt).
Chronologie
Wie aus den anderen Bereichen bekannt, gibt es auch bei Events eine Chronologie. Für Details siehe Chronologie-Einträge.
Angebote erstellen
Bei Events ist es analog zu Projekten möglich, Angebote zu erstellen. Für Details siehe Ein Angebot erstellen, editieren, versenden.
Aktivitäten in ein Angebot übernehmen
Eine Besonderheit bei Event-Angeboten ist es jedoch, dass hier Aktivitäten aus dem Aktivitäten-Panel in das Angebot übernommen werden können.
Dafür gibt es in der linken Icon-Leiste beim Menüpunkt „Dokument importieren/exportieren“ einen zusätzlichen Menüpunkt:
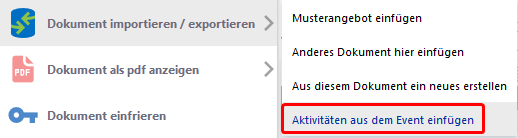
Anmerkung: Wählt man „Aktivitäten aus dem Event einfügen“, macht das System folgende Schritte:
- Alle bisher im Angebot vorhanden Positionen werden gelöscht
- Gibt es Aktivitäten-Varianten, so werden diese als Positionen erster Ebene eingefügt, also Pos. 1), Pos. 2) usw. Die zugehörigen Aktivitäten werden dann als Positionen zweiter Ebene darunter gereiht, also 1.1), 1.2) bzw. 2.1), 2.2) usw.
- Gibt es keine Aktivitäten-Varianten, werden die Aktivitäten als Positionen erster Ebene eingefügt und normal ab 1) durchnummeriert.
Individualfelder
Auch bei Events können beliebig viele Individualfelder definiert und verwendet werden. Siehe dazu Individualfelder verwenden/verwalten.