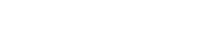Ergänzend zum Event-Modul bietet falcana als Add-On eine automatische Trainerverwaltung an. Damit können Trainer, Moderatoren oder sonstige involvierte Personen für Veranstaltungen automatisch angefragt werden.
Die angefragten Trainer können wiederum in einer übersichtlichen Liste einsehen, welche Termine bei ihnen angefragt wurden und diese hier direkt bestätigen oder ablehnen.
Sowohl die Trainer als auch das Backoffice, welches die Trainereinteilung vornimmt, werden per E-Mail verständigt, wenn es etwas Neues für sie gibt.
Welche Personen können als Trainer eingeteilt werden?
Die Event-Trainerverwaltung kann ausschließlich für die Einteilung von Personen verwendet werden, welche als User in falcana angelegt sind.
Die User müssen entweder als „normale“ User oder als Kalender-User angelegt sein (letztere sind eine kostengünstigere Möglichkeit, Personen für die reine Kalender-Nutzung bzw. für die Event-Trainerverwaltung als User in falcana zu führen).
Event-Terminliste
Jede involvierte Person kann unter Planung in der linken Menüleiste unter „Event-Trainerverwaltung“ die Terminliste aufrufen, sofern diese Anzeige im Admin-Bereich aktiviert wurde (siehe unten unter „Admin-Einstellungen“):

Die Terminliste listet für jeden User jene Event-Aktivitäten auf, in welchen der User als „involvierte Person“ angegeben wurde:
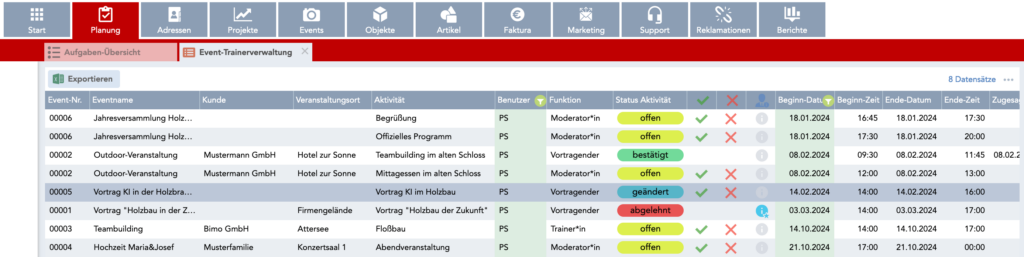
Admin-Einstellungen
Event-Organisator
Im Admin-Bereich kann unter „Projekte & Events“ eingestellt werden, welcher User als Organisator von Events gilt:
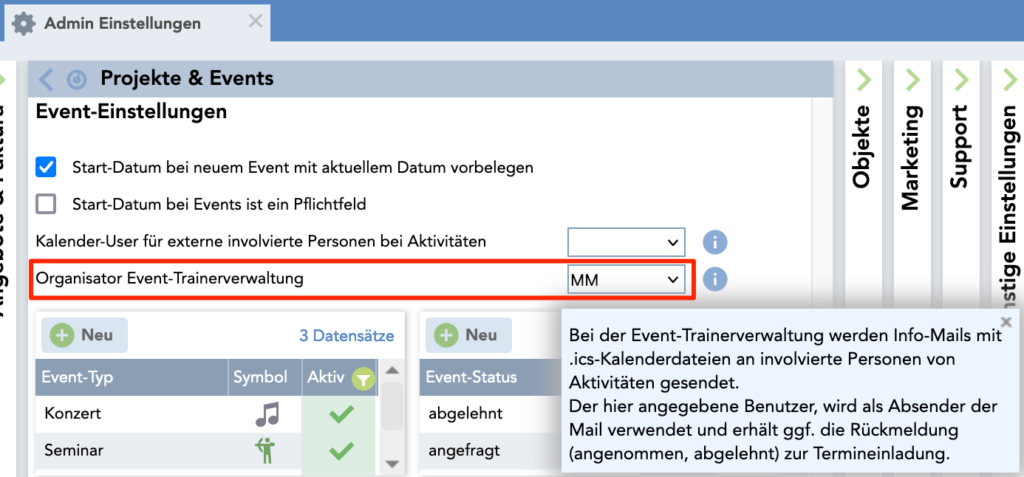
Der hier festgelegte User wird als Absender von Info-Mails an die einzuladenden Trainer verwendet und bekommt an seine E-Mail-Adresse auch alle Mails, wenn einer der Trainer eine Termineinladung angenommen oder abgelehnt hat.
Anmerkung: Selbstverständlich können auch alle anderen User (mit der entsprechenden Event-Berechtigung) Trainer zu Events einteilen. Die hier gezeigte Admin-Einstellung dient ausschließlich der Festlegung, von/an welchen User Mails versendet werden.
Status „abgesagt“
Bei den einzelnen Status-Möglichkeiten für Events kann festegelegt werden, ob ein Status als „abgesagt“ gilt:
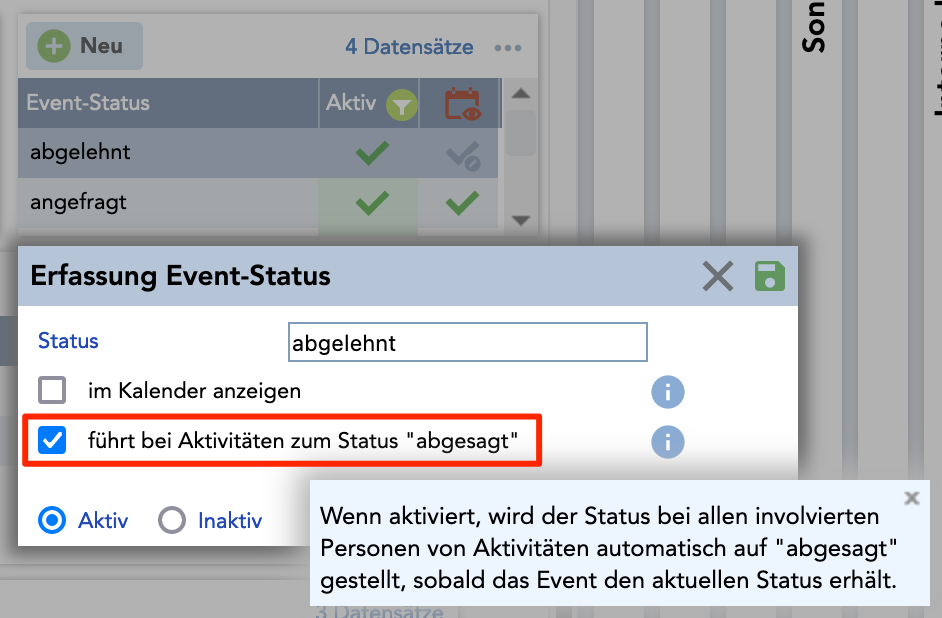
Erhält ein Event einen „abgesagt“-Status, so werden automatisch entsprechende Info-Mails an die betreffenden Trainer versendet (siehe unten).
Anzeige der Trainerverwaltung bei einzelnen Usern
Bei jedem User kann eingestellt werden, ob die Person die Terminliste im Bereich Planung angezeigt bekommt.
Dazu kann beim entsprechenden User über das Icon „sonstige Berechtigungen und Einstellungen“ das Einstellungs-Fenster aufgerufen werden, wo der nachfolgend gezeigte Haken gesetzt werden kann. Nur wenn diese Checkbox gesetzt ist, sieht der User unter „Planung“ in der linken Menüleiste einen Eintrag, um die Terminliste (siehe oben) aufzurufen:

Einteilung von Trainern zu Events
Um Trainer oder sonstige involvierte Personen einem Event zuzuteilen, werden in Events unter „Aktivitäten“ die entsprechenden Aktivitäten des Events angelegt:
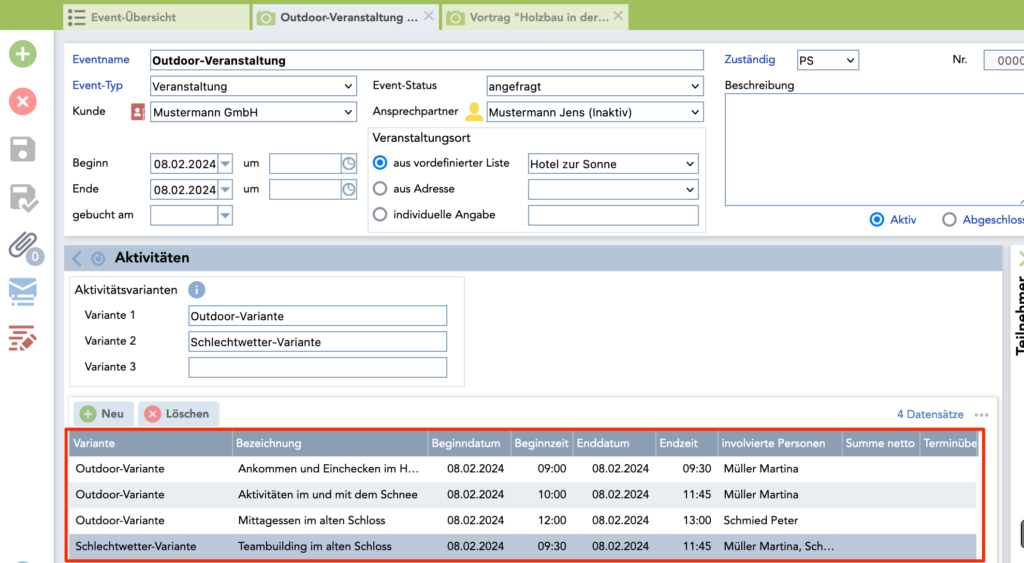
Bei jeder einzelnen Aktivität kann festgelegt werden, welche Personen dafür vorgesehen sind:
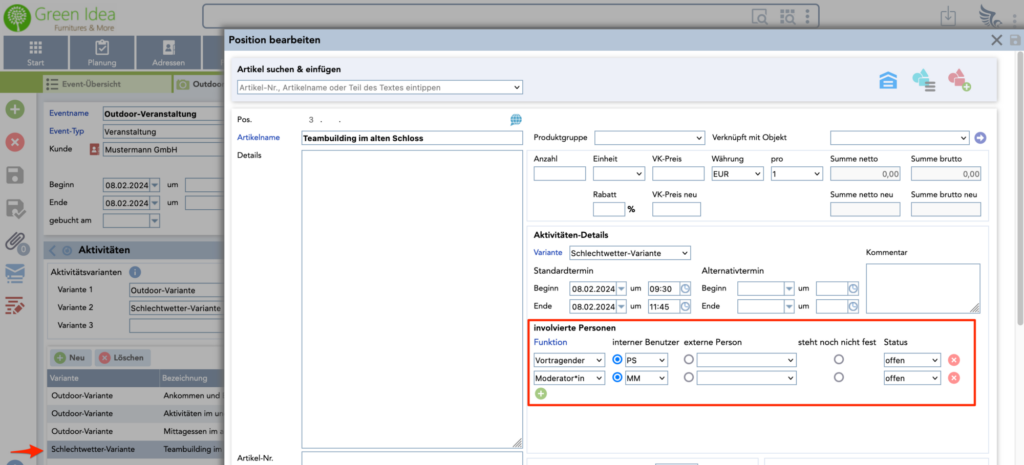
Status einer involvierten Person
Wichtig für die automatische Trainerverwaltung ist der Status, welcher bei jeder Person angegeben wird, denn je nach ausgewähltem Status ergeben sich im Hintergrund folgende Funktionen:
- offen
Ist ein Termin offen, wird die Event-Aktivität der betreffenden Person in ihre Terminliste geschrieben. Die Person hat dann die Möglichkeit, den Termin mit den entsprechenden Buttons zu bestätigen oder abzulehnen. - bestätigt
Der Status wird automatisch auf „bestätigt“ gestellt, wenn die involvierte Person in der Terminliste den Status „bestätigt“ gewählt hat.
(Anmerkung: Hat die Person „bestätigt“ gewählt, so kann die Person diesen Status in der Terminliste nicht mehr verändern, z.B. auf „abgelehnt“. Eine Änderung des Status bedarf dann einer Abstimmung mit dem BackOffice. Das BackOffice kann den Status hier in der Aktivität verändern, auch wenn schon auf „bestätigt“ gestellt war.)
Wichtig: Wird der Status „bestätigt“ hier im Dropdown-Feld ausgewählt (also nicht durch Klick der involvierten Person in ihrer Terminliste), so wird nach dem Speichern der Aktivität sofort der automatische Versand einer e-mail mit einer ICS-Datei (s.u.) zu diesem Termin ausgeführt, damit die „involvierte Person“ den Termin direkt in ihrem Kalender speichern kann. - abgelehnt
Der Status wird automatisch auf „abgelehnt“ gestellt, wenn die involvierte Person in der Terminliste den Status „ablehnen“ gewählt hat.
Auch hier gilt – wie bei „bestätigt“ – dass die Person selbst den Status in der Terminliste nicht mehr ändern kann, wenn einmal „abgelehnt“ gewählt wurde. - abgesagt
Wurden die involvierten Personen zu Aktivitäten zugeteilt und diese auch bestätigt, so wird bei einer Absage des Events gewährleistet, dass die involvierten Personen darüber informiert werden.
Wird beim Event ein Status gewählt, der „abgesagt“ entspricht (siehe Admin-Einstellung oben), so wird der Status von allen bereits zugeteilten „involvierten Personen“ automatisch auf „abgesagt“ geändert.
Sobald der Event-Status umgestellt wurde und sich somit auch bei den einzelnen Personen der Status auf „abgesagt“ ändert, wird ein automatischer E-Mail-Versand ausgelöst. Die E-Mails enthalten eine ICS-Datei für die Absage.
Wurde ein Termin von der involvierten Person noch nicht bestätigt, so wird keine Absage-E-Mail versendet.
Die Event-Aktivitäten bleiben bei den involvierten Personen in der Terminliste stehen, deren Status wird automatisch auf „abgesagt“ geändert. - geändert
Ändert sich am Event etwas, so ändert sich der Status aller Aktivitäten auf „geändert“. Ändert sich hingegen Details bei einer einzelnen Aktivität, so wird nur diese Aktivität auf „geändert“ gestellt. Der „geändert“-Status ergibt sich durch Änderungen an einem der folgende Felder:
Änderungen am Event
– Event-Status
– Kunde
– Anzahl Teilnehmer
– Veranstaltungsort
Änderungen an einer Aktivität
– Aktivitäts-Datum
– Kommentar der Aktivität
– weitere „involvierte Personen“
Hat sich der Zeitraum geändert, so ist der Zeitraum der ursprünglichen Zusage als Spalte in der Terminliste sichtbar. Die Buttons „bestätigen“ und „ablehnen“ sind für die „involvierte Person“ dann wieder verfügbar.
Die „involvierte Person“ kann beim Status dann wieder „bestätigt“ oder „abgelehnt“ klicken. Die anderen Statusmöglichkeiten können nur durch das BackOffice bei den Aktivitäten eingestellt werden.
Info-E-Mails (sofort oder stündlich)
Sowohl Trainer als auch BackOffice werden per E-Mail über Änderungen bei den Terminen informiert.
Manche der E-Mails werden sofort versendet, andere Ereignisse werden zusammengefasst einmal pro Stunde versendet, damit nicht bei jeder kleinen Änderung separate Mails ausgelöst werden.
Stündlich versendete Mails
Folgende Informationen werden in stündliche Mails zusammengefasst:
- E-Mails an die involvierten Personen:
Haben sich für eine involvierte Person Änderungen ergeben, so werden diese einmal pro Stunde in einer E-Mail zusammengefasst.
Änderungen können sein: Neue Termine, abgesagte Termine, Änderungen an bereits bestätigten Terminen
- E-Mails an das BackOffice:
Sofern es Aktionen durch eine oder mehrere involvierte Personen gab, erhält das BackOffice einmal pro Stunde eine entsprechende Info-E-Mail.
Änderungen können sein: Bestätigung von Terminen, Ablehnung von Terminen
Sofort versendete Mails
Bei folgenden Ereignissen werden E-Mails sofort versendet:
- Termin wurde bestätigt
Ein Termin wurde entweder durch die involvierte Person in ihrer Terminliste mit „Termin bestätigen“ geklickt, oder das BackOffice hat den Termin für die Person auf Status „bestätigt“ gestellt -> dann wird eine Bestätigungs-E-Mail mit einer ICS-Datei an die Person gesendet
- Event wurde abgesagt
Wird bei einem Event der Status geändert, und der neue Status entspricht „abgesagt“ (siehe Admin-Einstellungen oben), so wird eine Info-E-Mail mit einer ICS-Datei an die involvierten Personen aller Aktivitäten des Events gesendet. Die ICS-Datei dient der Stornierung des Termins im Kalender.
Sonstige Infos zur Event-Trainerverwaltung
- Ist der eingeloggte User ein Standard-User, so gibt es in der Terminliste eine Spalte „Benutzer“. Diese zeigt an, für welchen Benutzer die Einträge in der Terminliste sind.
Standardmäßig ist die Spalte immer auf den aktuellen Benutzer vorgefiltert. Wird der Filter aufgehoben oder verändert, können auch die Aktivitäten von anderen Benutzern angezeigt werden. Die Icons zum Bestätigen oder Ablehnen von Terminen sind aber immer nur bei Terminen des aktuellen Benutzers vorhanden. „Bestätigen“ oder „Ablehnen“ kann also immer nur vom zuständigen Benutzer geklickt werden.
„Kalender-User“ sehen die Spalte „Benutzer“ nicht, sie können immer nur ihre eigenen Termine anzeigen. - In der Terminliste werden standardmäßig immer nur Termine in der Zukunft angezeigt, indem ein entsprechender Filter auf die Spalte „Datum“ gesetzt ist. Verändert man diesen Filter oder hebt ihn auf, sieht man auch vergangene Termine.