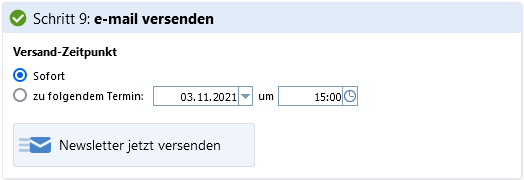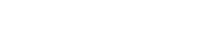falcana bietet umfassende Möglichkeiten, um Newsletter und e-mail-Kampagnen zu erstellen.
Was ist der Unterschied zwischen einem Newsletter und einer e-mail-Kampagne?
In falcana wird zwischen e-mail-Kampagnen und Newsletter unterschieden, obwohl beide Funktionen weitestgehend das gleiche machen, nämlich eine e-mail-Massenaussendung zu erstellen.
Der Unterschied ist folgender:
- Ein Newsletter ist eine periodische, regelmäßig wiederkehrende Aussendung, z.B. jeden Monat, jedes Quartal usw.
- Eine Kampagne hingegen ist eine anlassbezogene Aussendung an einen dafür ausgewählten Verteiler, z.B. die Info zu einem neuen Produkt, eine Messe-Einladung oder ähnliches.
Um eine neue e-mail-Aussendung zu erstellen, wählen Sie eine der beiden Optionen in der Marketing-Übersicht:
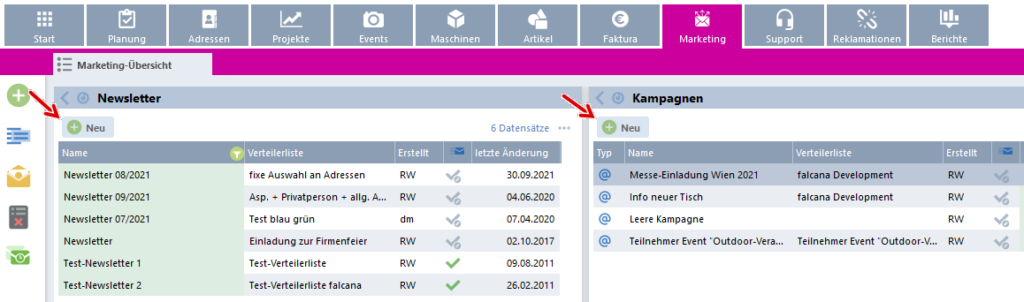
Erstellen der e-mail-Aussendung
falcana leitet Sie mit einem Schritt-für-Schritt-Aufbau durch die Erstellung Ihrer e-mail-Aussendung.
Schritt 1: e-mail-Betreff festlegen
Legen Sie hier den Betreff für Ihre e-mail fest. Sie können beim Betreff – genauso wie im Inhalt der Mail – Autotext-Felder verwenden.

Schritt 2: e-mail-Anhänge festlegen
Falls Ihre Mail einen oder mehrere e-mail-Anhänge enthalten soll, können Sie die entsprechenden Dateien hier anhängen. Ansonsten wählen Sie die Option „Diese Mail enthält keinen Anhang“, damit dieser Schritt grün markiert wird.
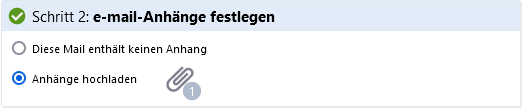
Schritt 3: e-mail-Inhalt gestalten
Grafische Gestaltung (HTML-Version)
Für die grafische Gestaltung des e-mail-Inhalts, also die HTML-Version Ihrer e-mail, stehen Ihnen folgende Optionen zur Verfügung:
- Gestaltung mithilfe unseres Drag & Drop-Editors. Diese Methode ist ein äußerst komfortabler Weg, die e-mail zu gestalten, da die einzelnen Elemente wie Texte, Bilder usw. sehr einfach mittels Drag & Drop angeordnet werden können. Darüber hinaus werden die einzelnen Blöcke automatisch so formatiert, dass Ihre Mail responsive ist, d.h. sie wird sowohl auf Mobilgeräten als auch auf Desktoprechnern jeweils angepasst dargestellt.
Siehe e-mails mit dem Drag & Drop-Editor erstellen für Details. - Gestaltung mit einem HTML-Editor. Bei dieser Option ist jedoch nicht automatisch eine responsive Anpassung der Mails gegeben, weshalb wir den o.g. Drag & Drop-Editor empfehlen.
- Einfügen von HTML-Quellcode aus einer externen Quelle: wählen Sie dafür „HTML-Editor öffnen“, wechseln Sie in den Reiter „Quellcode“ und fügen Sie Ihren Quellcode hier ein.
Nur-Text-Version der e-mail
Auch wenn Sie Ihre Mail mit den oben beschriebenen Tools grafisch gestalten, bekommen manche e-mail-Empfänger HTML-e-mails nicht korrekt angezeigt oder haben dieses Feature bewusst deaktiviert. Diese Empfänger bekommen reine Text-e-mails angezeigt, also ohne jegliche Formatierung.
falcana versendet e-mails als Multipart-Messages, d.h. Empfängern, die HTML anzeigen können, wird der HTML-Teil gezeigt, alle anderen sehen den „Nur-Text“-Teil.
Es ist daher zu empfehlen, nach dem Gestalten der grafischen HTML-Version in den „Nur-Text“-Bereich zu wechseln und dort den Text ggf. anzupassen.
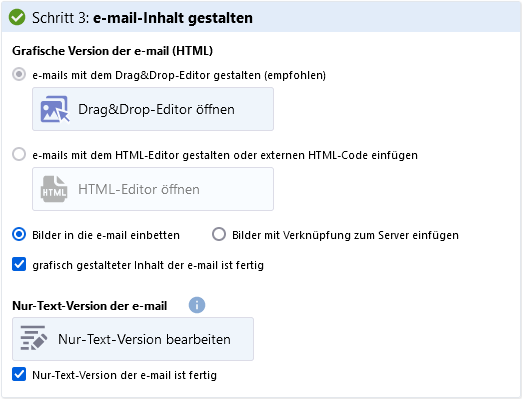
Umgang mit Bildern
Wenn Sie Bilder in Ihre e-mail einfügen, können Sie wählen, wie falcana mit diesen Bildern umgeht:
- Einbetten der Bilder in die e-mail: Diese Option hat den Vorteil, dass die Bilder richtiggehend in die Mail eingebettet werden, d.h. der Bildinhalt wir tatsächlich in der Mail mitgesendet. Somit werden Bilder auch angezeigt, wenn der Empfänger in seinem Mailprogramm den automatischen Download von Bildern deaktiviert hat (dies ist in vielen Mail-Clients die Standard-Einstellung, z.B. in Outlook).
Der Nachteil ist hingegen, dass die Größe der Mail mit den Bildern anwächst und somit auch der Versand etwas dauert. - Bilder vom Server laden: In diesem Fall enthält Ihre Mail nur Links zu den einzelnen Bildern, welche dann vom Mail-Programm des Empfängers (z.B. Outlook) vom Server nachgeladen werden. Die Mails sind dadurch kleiner, und der Versand funktioniert schneller.
Schritt 4: Absender festlegen
Wählen Sie hier aus, über welchen e-mail-Account die Mails versendet werden sollen. Die im Admin-Bereich hinterlegte e-mail-Adresse des gewählten Users ist also die Absender-Mailadresse für Ihr Mailing.
Hier können Sie auch festlegen, welcher Absender-Name den Empfängern angezeigt werden soll.
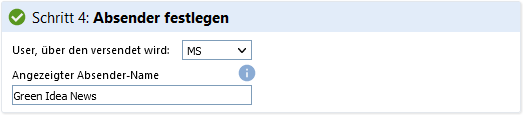
Schritt 5: Empfänger festlegen
Wählen Sie hier eine Verteilerliste aus, die sie zuvor im Bereich „Verteilerlisten“ erstellt haben.
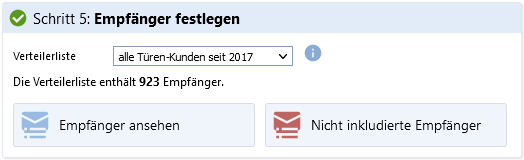
Über den Button „Empfänger ansehen“ können Sie die Liste der Empfänger öffnen und gegebenenfalls einzelne Empfänger ausschließen.
Über den Button „Nicht inkludierte Empfänger“ bekommen sie eine Auflistung aller Einträge auf der Verteilerliste, die aus einem der folgenden Gründe nicht angeschrieben werden.
- Bei dem Empfänger ist keine e-mail-Adresse hinterlegt.
- Der Empfänger steht auf der Blacklist, z.B. weil er sich in einem früheren Mailing über den Unsubscribe-Link abgemeldet hat.
- Der Empfänger steht auf der Robinson-Liste.
- Der Empfänger wurde manuell im Bereich „Empfänger ansehen“ aus dem Verteiler genommen.
Ist ein Empfänger aus einem der Gründe 2-4 vom Verteiler genommen worden, können sie ihn hier manuell zu den Empfängern verschieben.
Schritt 6: Doppelte Empfänger prüfen
Es könnte passieren, dass Ihre Verteilerliste doppelte Empfänger enthält, d.h. für 2 oder mehr Personen wurde die gleiche e-mail-Adresse eingetragen. In diesem Fall versendet falcana den Newsletter nicht mehrfach an die gleiche Mailadresse, sondern Sie müssen auswählen, welche der Personen mit der betreffenden Mailadresse angeschrieben werden soll.
Klicken Sie dazu den Button „Doppelte Empfänger prüfen“:
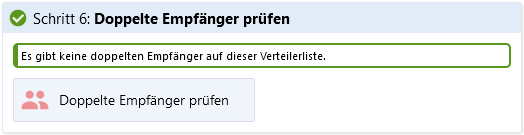
Im sich öffnenden Popup können Sie dann zu jeder Mailadresse festlegen, welche Person damit angeschrieben wird. Diese Auswahl ist relevant, weil die in der Mail verwendeten Autotext-Felder durch die Angaben zur entsprechenden Person ersetzt werden.
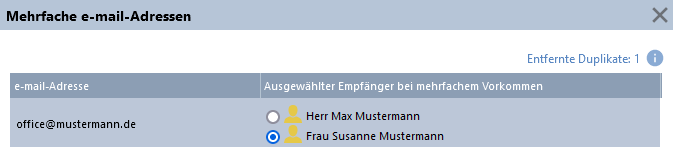
Schritt 7: e-mail Vorschau
Öffnen Sie hier die Vorschau Ihrer e-mails. Sie können hier durch die Mailansicht zu jedem Empfänger klicken und auf diese Art sehen, wie die Mail für die betreffende Person aussieht.

Schritt 8: e-mail testen
falcana bietet Ihnen die Möglichkeit, mit 2 verschiedenen Tools zu testen, ob Ihre Mails einwandfrei versendet werden können, oder ob sie als Spam eingestuft werden könnten.

Schritt 9: e-mail versenden
Wenn bei keinem der Schritte 1 bis 8 die Validierung den Status „rot“ ergeben hat, können Sie Ihre Mail versenden. Sie haben hier punkto Versandzeitpunkt 2 Möglichkeiten:
- sofort versenden: Der Versand Ihrer Mails beginnt sofort, nachdem Sie auf den „Versenden“-Button geklickt haben.
- geplanter Versand zu einem späteren Termin: Sie können hier festlegen, zu welchem Zeitpunkt der Versand beginnen soll.