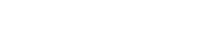Allgemeines
In vielen Bereichen der Software gibt es die Möglichkeit, Dateien anzuhängen, z.B. bei Adressen, Projekten und Chronologie-Einträgen. Das Abrufen und Hochladen der Dateien wird dabei immer über das Briefklammer-Symbol ermöglicht. Standardmäßig werden diese Dateien am falcana Server gespeichert. Wenn Sie die Cloudspeicher-Schnittstelle einrichten, werden die Daten auf Ihrem eingerichteten Server abgelegt.
Konfiguration in falcana
Die Konfiguration erfolgt in den Admin-Einstellungen / Diverse Tools / Cloudspeicher-Schnittstelle
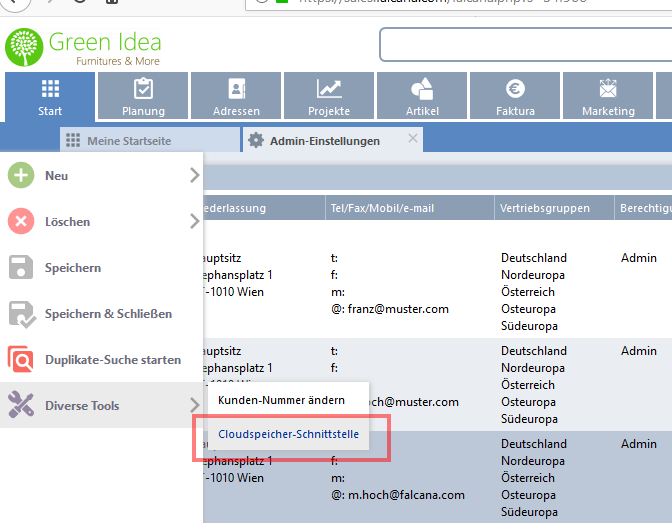
Hier können die gewünschten Einstellungen hinterlegt, sowie alle Daten zwischen falcana und dem externen Speicher verschoben werden.
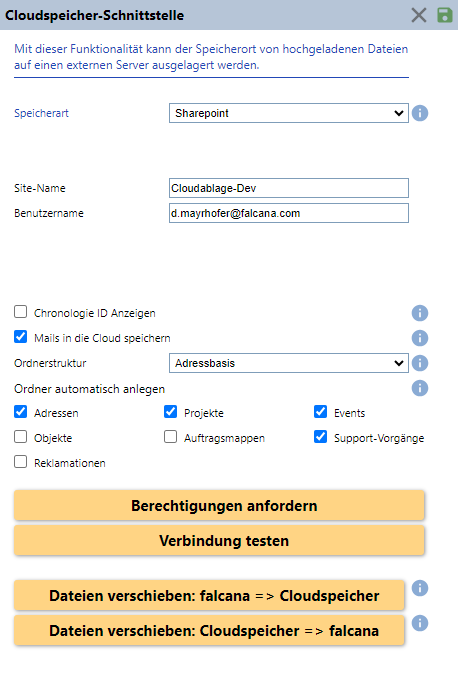
Sollte der Vorgang während der Übertragung abgebrochen werden, ist nicht mit einem Datenverlust zu rechnen. Das Verschieben erfolgt pro Datei und die Daten werden von der Quelle erst gelöscht, wenn sie erfolgreich verschoben wurden.
Ordnerstruktur
Bei der Ordnerstruktur wird zwischen Adress- und Modulbasis unterschieden.
Bei der Adressbasis wird ein Ordner für die Adresse angelegt und alle zugehörigen Projekte, Aufträge, etc. werden in einem Unterordner bei der Adresse gespeichert.
Bei der Modulbasis wird für jeden Bereich (Adressen, Projekte, Aufträge, …) ein eigener Ordner angelegt. Unterhalb der Ordner befinden sich im Anschluss die jeweiligen Elemente.
Ordner automatisch anlegen
Bei „Ordner automatisch anlegen“ kann ausgewählt werden, in welchen Bereichen die Ordner automatisch, nach der Anlage von neuen Datensätzen, erstellt werden.
Ordner im Datei-Explorer öffnen
Wenn die Cloudspeicher-Schnittstelle eingerichtet ist, gibt es die Möglichkeit, dass aus falcana direkt der zugehörige Windows-Ordner geöffnet wird. Das Icon „Ordner öffnen“ ist nach der Einrichtung bei den Modulen (Addressen, Projekte, …) sowie bei den Chronologie-Einträgen verfügbar.
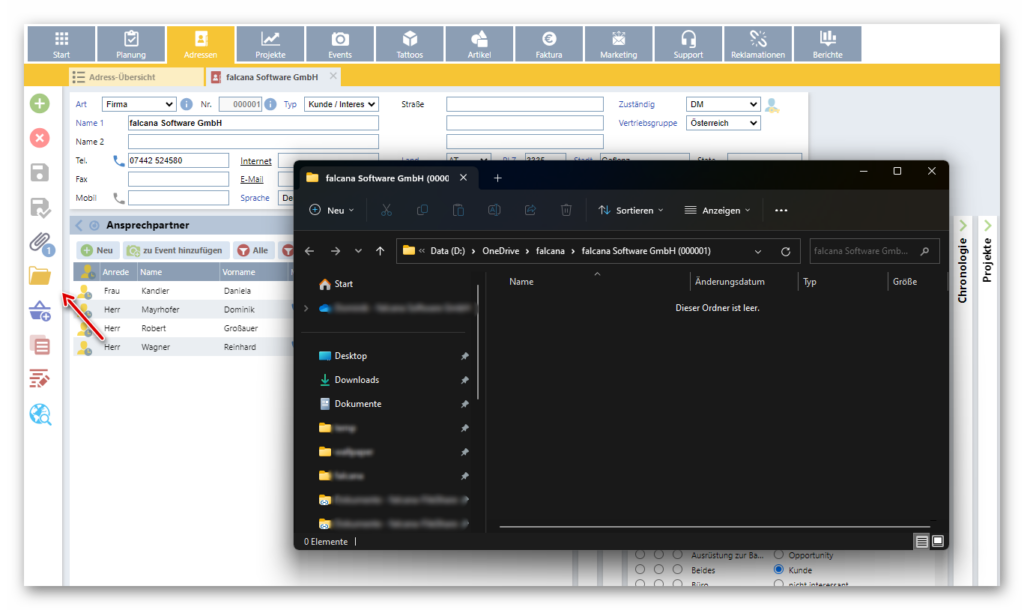
Folgende Schritte sind für die Einrichtung dieser Funktion nötig:
Einrichtung „Lokaler Cloud-Speicherort“
Das Feld „Lokaler Cloud-Speicherort“ unter „Meine-Einstellungen“ muss befüllt werden. Dabei muss der Pfad, in dem der „falcana“ Ordner Ihrer Dateien liegt, angegeben werden, damit falcana die abgelegten Dateien finden kann. Der „falcana“ Ordner selbst muss dabei ebenfalls noch im Pfad vorhanden sein.
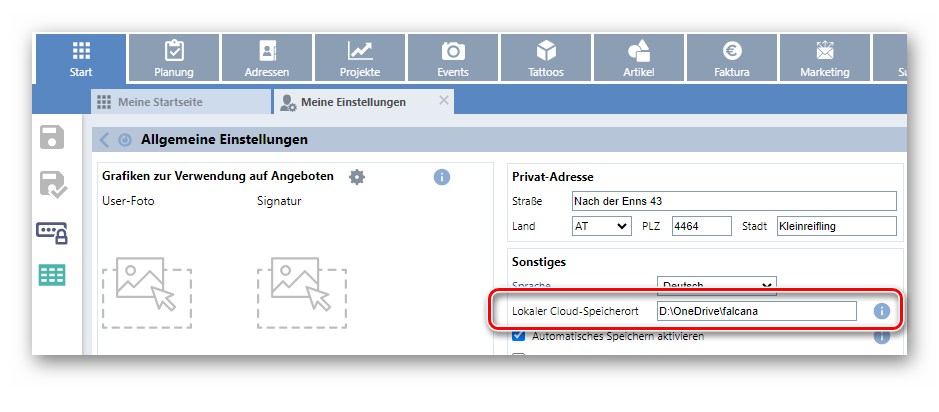
Installation „Falcana Datei-Explorer“
Standardmäßig dürfen Browser den Datei-Explorer nicht öffnen. Damit das ermöglicht wird, muss das Windows-Programm „falcana Datei-Explorer“ installiert werden. Unter „Downloads“ auf der Startseite von falcana kann die dafür benötigte MSI-Datei heruntergeladen werden.
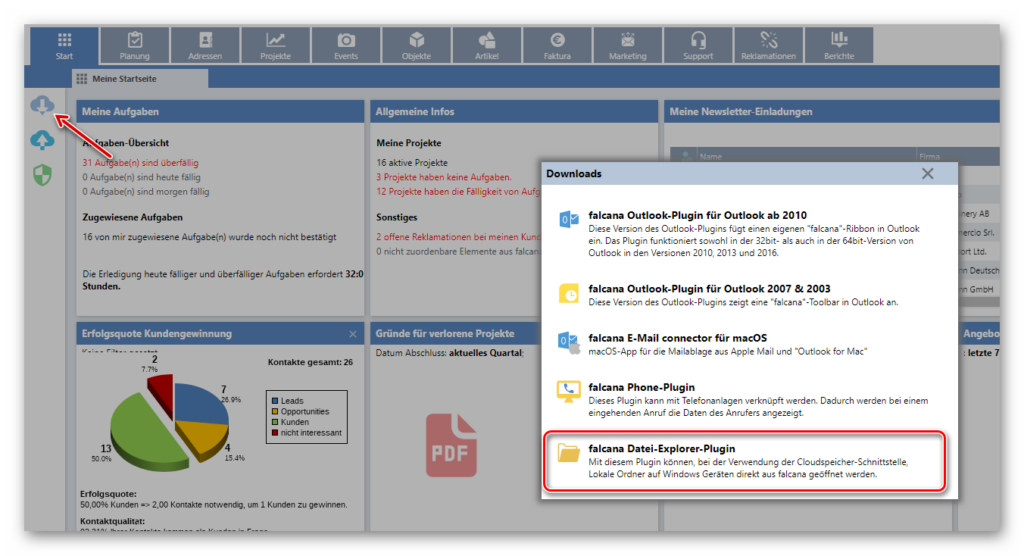
Wenn das Programm „falcana Datei-Explorer“ installiert wurde, öffnet sich auf Windows-Geräten automatisch der Datei-Explorer, nachdem der Button „Ordner öffnen“ in falcana geklickt wurde.
Speicherarten
Es gibt zwei Möglichkeiten, wo in falcana eingebundene Dateien gespeichert werden:
1. Dateien am Server von falcana speichern
Das ist die Standardeinstellung. Alle Dateien werden am falcana Server gesichert.
2. Auslagerung der Dateien
Die Daten werden auf eigene Server oder Cloudspeicher-Dienste ausgelagert:
– z.B. Ihre eigene NAS (Anbindung erfolgt durch WebDav)
– Einbindung eines Cloudspeicher-Anbieters, z.B. Dropbox, OneDrive usw.
Achtung: Ausgelagerte Daten gem. Pkt. 2) müssen in Eigenverantwortung gesichert werden. Wenn hier Daten gelöscht werden, können diese durch falcana nicht mehr wiederhergestellt werden.
Standard
Wenn die Speicherart „Standard“ gewählt wird, sind die weiteren Einstellungen nicht relevant. Die Daten werden in diesem Fall am falcana Server gespeichert.
WebDAV
In diesem Fall werden die Dateien auf einem WebDAV-fähigen Server gespeichert, z.B. einer NAS.
- Server & Port: Hier muss die IP-Adresse oder Domain des externen Servers sowie der Port eingetragen werden.
- Speicherort: Hier wird der vollständige Pfad zum root Verzeichnis angegeben. (Inklusive IP, z.B. https://00.00.000.000/crm/)
OneDrive / Sharepoint
Wird diese Option gewählt, werden die Dateien in Microsoft OneDrive gespeichert. In diesem Fall müssen Sie ein OneDrive-Konto besitzen und die Zugangsdaten entsprechend angeben.
Sie können auswählen, ob die Daten direkt in dem Verzeichnis von einem Benutzer oder in einem Gruppenverzeichnis (Sharepoint) abgelegt werden sollen.
Sharepoint / Gruppenverzeichnisse
Wenn Sie die Daten am Sharepoint ablegen möchten, können Sie dafür die Speicherart „Sharepoint“ auswählen. Anschließend müssen der Site-Name und ein Benutzer (E-Mail) mit entsprechenden Berechtigungen angegeben werden, dann kann mit dem Button „Berechtigungen anfordern“ die Verbindung hergestellt werden.
OneDrive
Um die Daten im Verzeichnis von einem Benutzer abzulegen, muss die Speicherart „OneDrive“ ausgewählt werden. Dabei wird beim Speicherort der Ordner angegeben, in dem die Dateien abgelegt werden. Beim Benutzernamen wird ein Benutzer (E-Mail) mit entsprechenden Berechtigungen angegeben, dann kann mit dem Button „Berechtigungen anfordern“ die Verbindung hergestellt werden.
OneDrive / Sharepoint (veraltet)
Wenn die veraltetet Verbindungsart genutzt wird, müssen alle Konfigurationen von Microsoft selbst im Azure Portal durchgeführt und anschließend Client ID und Client Secret angegeben werden.
Damit die Onedrive Schnittstelle auf diese Art genutzt werden kann, muss falcana zuerst bei den Microsoft Applications registriert werden. Für Details dazu siehe Cloudspeicher-Schnittstelle für OneDrive einrichten.
- Server: Standardmäßig kann dieses Feld leer gelassen werden. Wenn gewünscht ist, dass die Dateien in Gruppenverzeichnissen abgelegt werden, kann hier „/groups“ eingetragen werden.
- Port: leer lassen
- Speicherort: Hier wird der Ordnerpfad (ausgehend vom root-Verzeichnis) eingegeben. Unterhalb dieses Ordners legt falcana einen Ordner „falcana“ an, der dann die weiteren Daten beinhalten.
Falls der Ordner „falcana“ direkt unterhalb des root-Verzeichnisses in Onedrive erstellt werden soll, lassen Sie das Feld leer (in diesem Fall sollten Sie den Ordner „falcana“ manuell erstellen).
Bei der Verwendung von Gruppenverzeichnissen wird hier der Name der Gruppe vor dem jeweiligen Verzeichnis angegeben. - Benutzername und Passwort: Benutzer (e-mail) und Passwort Ihres Microsoft-Kontos.
- Client-ID und Client-Secret: die beiden Schlüssel, die sie bei der Registrierung der Anwendung bei Microsoft erhalten haben (siehe Link zu separatem Hilfeartikel oben).
Klicken Sie danach auf „Berechtigungen anfordern“. Sie sollten zu Ihrem Microsoft-Konto umgeleitet werden, um alle angeforderten Berechtigungen zu akzeptieren.
Zugriff auf Sharepoint / Gruppenverzeichnisse
Standardmäßig werden die Dokumente bei der Einrichtung der OneDrive Schnittstelle immer im Hauptverzeichnis des jeweiligen Users, im Unterverzeichnis „falcana“, abgelegt.
Möchte man nun einstellen, dass ein Gruppenverzeichnis verwendet wird, so kann man unter „Server“ den Text „/groups“ eintragen. Danach müssen unter „Speicherort“ der Name der Gruppe sowie die jeweiligen Unterverzeichnisse – falls die Dateien nicht im Hauptverzeichnis abgelegt werden sollen – angegeben werden.
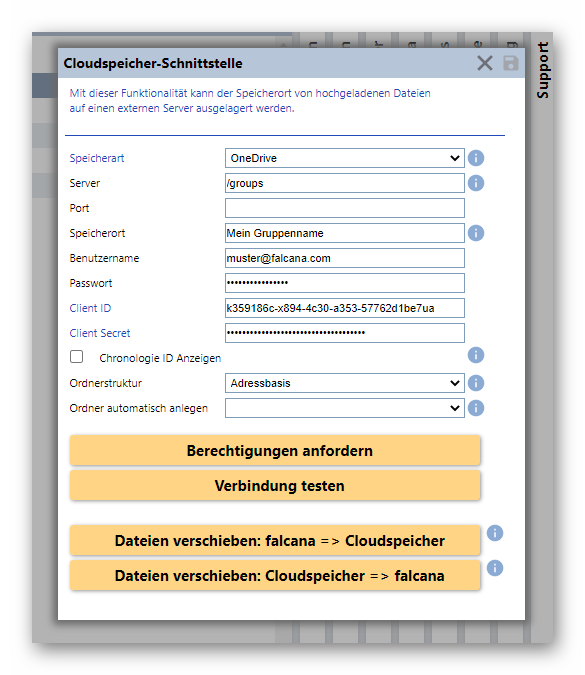
Die Einstellungen für die Gruppen können im Microsoft-Konto verwaltet und ggf. mit spezifischen Berechtigungen freigegeben werden.
Einrichtung abschließen & Testen
Erklärung „Chronologie-ID“
Ist diese Option ausgewählt, wird bei Chronologie-Einträgen deren eindeutige ID angezeigt. Diese dient der Ordnerzuordnung in der File-Struktur.
Erklärung „Dateien verschieben: falcana => Cloudspeicher“
Diese Funktion verschiebt alle zu diesem Zeitpunkt am falcana Server vorhandenen Dateien in den Cloudspeicher. Wird dieser Button nicht geklickt, verbleiben die derzeit gespeicherten Dateien am falcana Server, neu hinzugefügte Dateien werden hingegen am Cloudspeicher abgelegt (Sofern die oben genannten Zugangsdaten richtig sind).
Erklärung „Dateien verschieben: Cloudspeicher => falcana“
Diese Funktion verschiebt alle Dateien vom ausgewählten Cloudspeicher zu falcana.
Anlage gesamte Ordnerstruktur für externe Speicherung
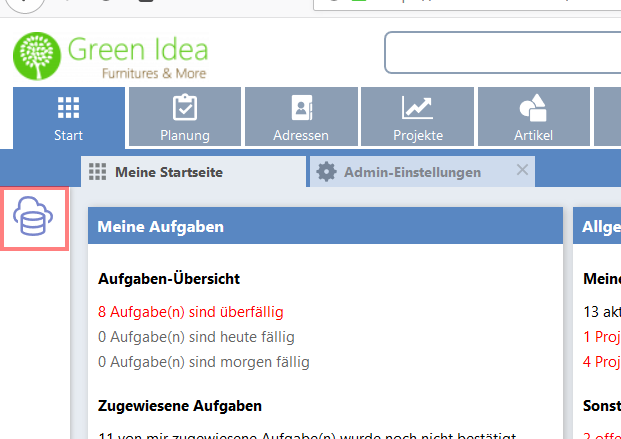
Falcana legt durch Anwählen des oben gezeigten Icons im angegebenen Überordner den Ordner „falcana“ an, darunter die gesamte Ordnerstruktur mit den jeweiligen Adressen und deren Unterordnern
– Aufträge
– Chronologie
– Gesprächsberichte
– Projekte
– Reklamationen
– Support
Falls eine Datei an einen Chronologie-Eintrag angehängt wird, wird zusätzlich noch ein Unterordner „Chronologie“ mit dem Datum des Chronologie-Eintrages und der eindeutigen Chronologie-ID erstellt.
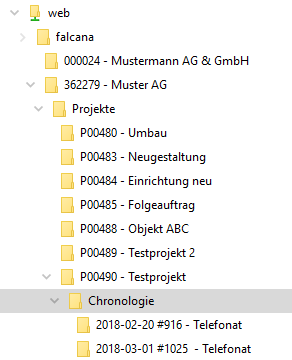
Bei Adressen, Aufträgen, Projekten und Support ist der erste Teil der Namensgebung immer die ID des Datensatzen, also z.B. die Kunden-Nr. bei Adressen oder die Projekt-Nr. bei Projekten. Solange diese nicht verändert wird, findet falcana die richtige Zuordnung und zeigt die Dateien bei Klick auf das Briegklammer-Symbol an.
Aktualisierung bzw. Anlage einzelner Ordner in der Ablagestruktur

Eine Aktualisierung/Anlage einzelner Ordner kann auch in den entsprechenden Bereichen mit der Büroklammer erfolgen.
In den Adressen werden hiermit die jeweiligen Adressen & Projekte aktualisiert.
In Chronologien / Gesprächsprotokollen / Support / Reklamationen wird durch Klick auf die Klammer der entsprechende Ordner im Filesystem angelegt, sofern er noch nicht bestand.