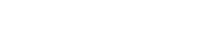Allgemeines
Die hier genannten Einstellungen sind nur relevant, wenn Sie bei der Cloudspeicher-Schnittstelle die Verbindungsart „OneDrive / Sharepoint (veraltet)“ ausgewählt haben.
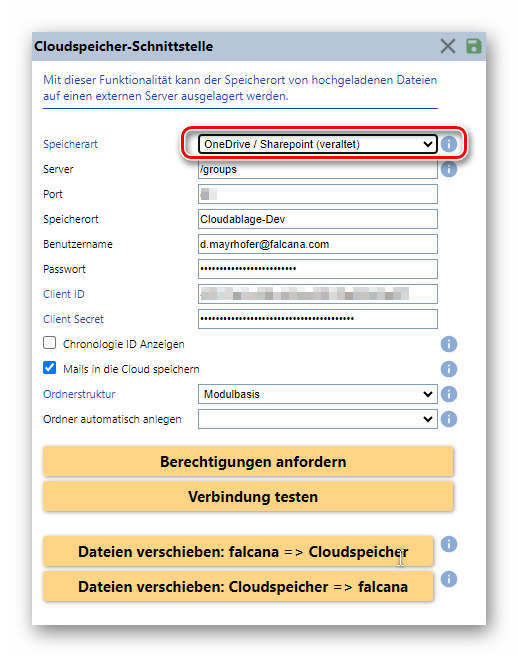
Damit die Cloudspeicher-Schnittstelle von falcana mit Microsoft OneDrive verwendet werden kann, muss falcana als Applikation im Microsoft-Konto registriert werden.
Dafür sind folgende Schritte notwendig:
1. Anwendung in Microsoft Azure-Einstellungen registrieren
Die Seite https://portal.azure.com/#blade/Microsoft_AAD_RegisteredApps/ApplicationsListBlade öffnen und den Button „Neue Registrierung“ klicken.
In der sich öffnenden Seite kann der Anwendungsname frei vergeben werden, z.B. „falcana Cloudspeicher“.
Wählen Sie die übrigen Einstellungen wie im Screenshot angegeben:
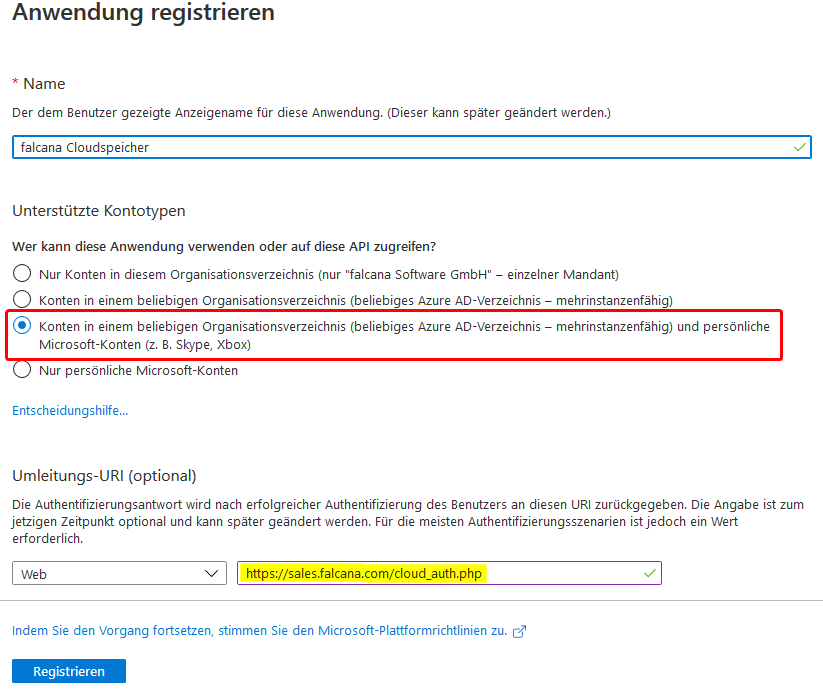
Bei „Umleitungs-URI“ tragen Sie https://sales.falcana.com/cloud_auth.php ein und klicken anschließend „Registrieren“.
2. Clientschlüssel hinzufügen
Wählen Sie anschließend links im Menü „Zertifikate & Geheimnisse“. Hier kann durch Klick auf „Neuer geheimer Clientschlüssel“ ein entsprechender Key erzeugt werden:
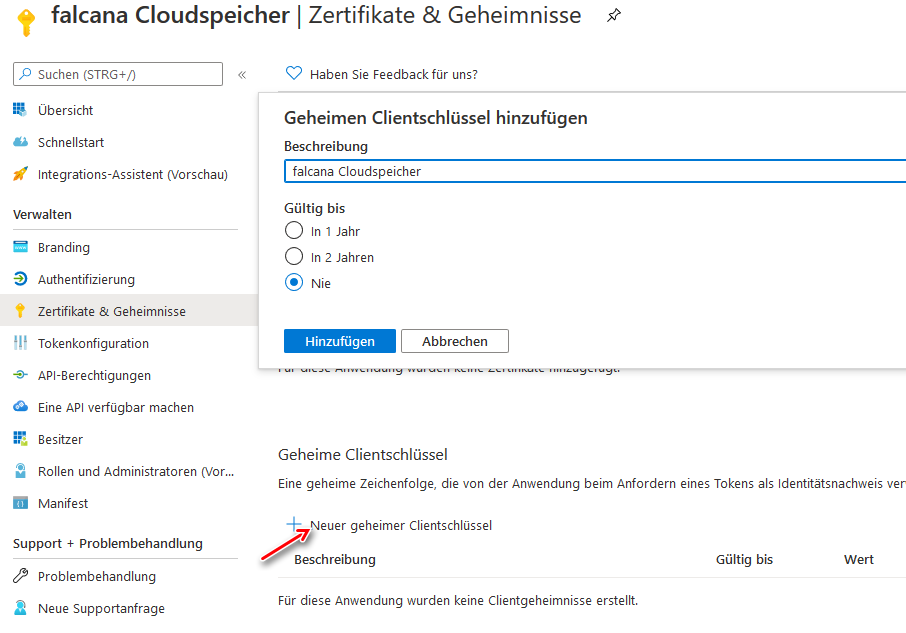
Wichtig: kopieren Sie den erstellten Schlüssel und bewahren Sie ihn sicher auf, z.B in einem Passwort-Manager. Sie haben später keine Möglichkeit mehr, in den Microsoft-Einstellungen den Schlüssel anzuzeigen und zu kopieren!
3. API-Berechtigungen vergeben
Wählen Sie anschließend links im Menü „API-Berechtigungen“. Hier können durch „Berechtigung hinzufügen“ Berechtigungen definiert werden.
Alle notwendigen Berechtigungen sind unter „Microsoft Graph“ zu finden. Hier gibt es 2 Unterkategorien, wobei alle benötigten Einstellungen unter „Delegierte Berechtigungen“ zu finden sind:
- „offline_access“.
- „Directory.ReadWrite_All“
- „File.ReadWrite_All“
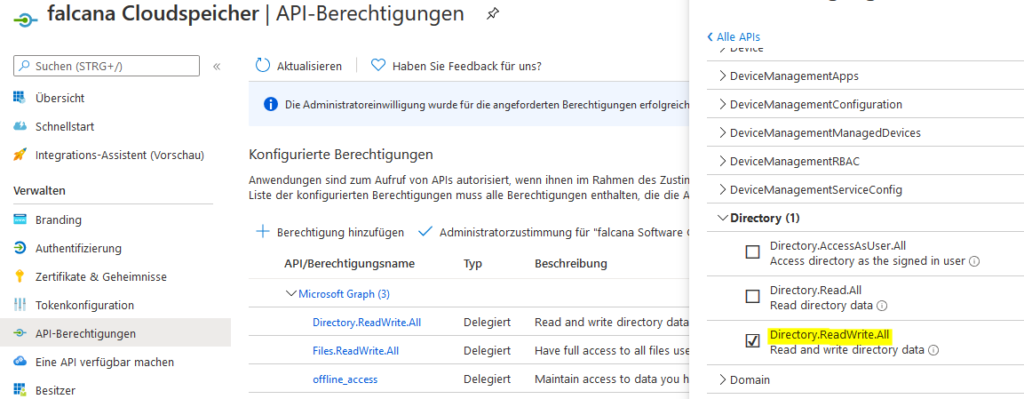
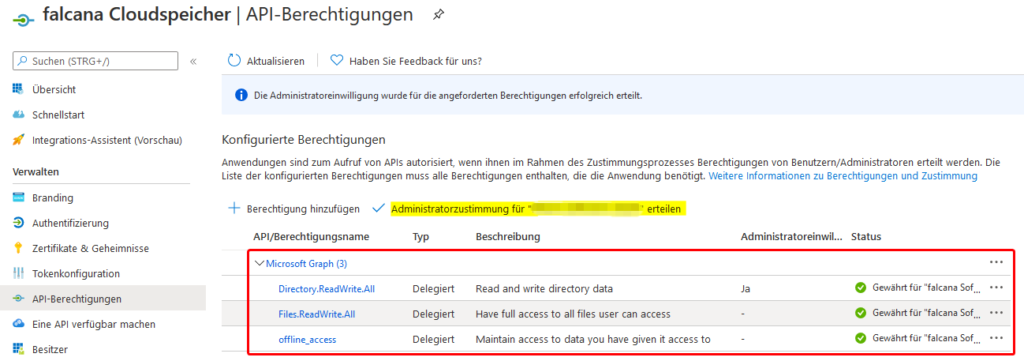
Wichtig: zu allen im o.a. Screenshot gezeigten Berechtigungen muss unter „Status“ ein grüner Haken vorhanden sein. Sollte das nicht der Fall sein, kann man mit „Administratorzustimmung für … erteilen“ die notwendigen Rechte vergeben.
4. Authentifizierung festlegen
Wählen Sie anschließend links im Menü „Authentifizierung“. Hier sind folgende Einstellungen zu tätigen:
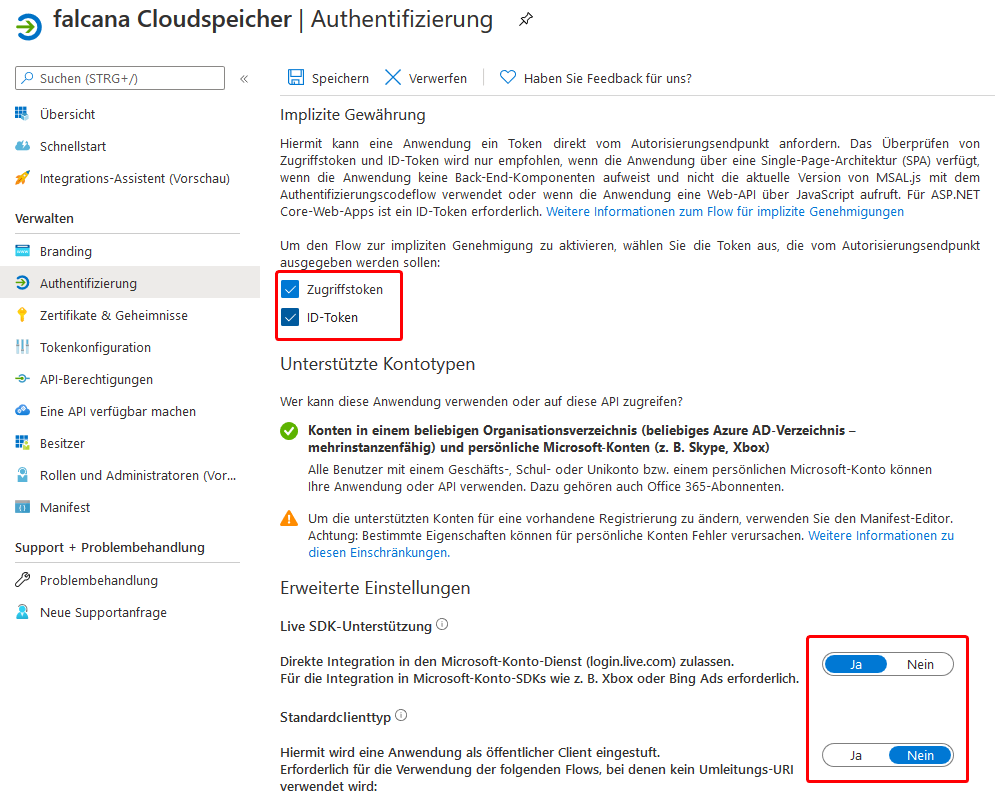
5. Notwendige Keys für die Einstellungen in falcana
Nun sind alle Einstellungen im Microsoft-Konto erledigt. Um nun falcana mit OneDrive zu verbinden, benötigen Sie folgende Schlüssel aus der soeben durchgeführen Registrierung:
Client-ID
Sie finden die Client-ID unter „Übersicht“:
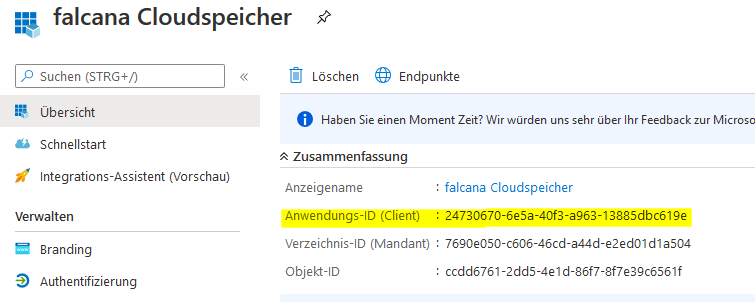
Client-Secret
Das Client-Secret ist jener Schlüssel, den Sie unter Schritt 2) oben erzeugt haben.
Wenn alle hier beschriebenen Einstellungen abgeschlossen wurden, können Sie in falcana mit den Einstellungen fortfahren, siehe Cloudspeicher-Schnittstelle.