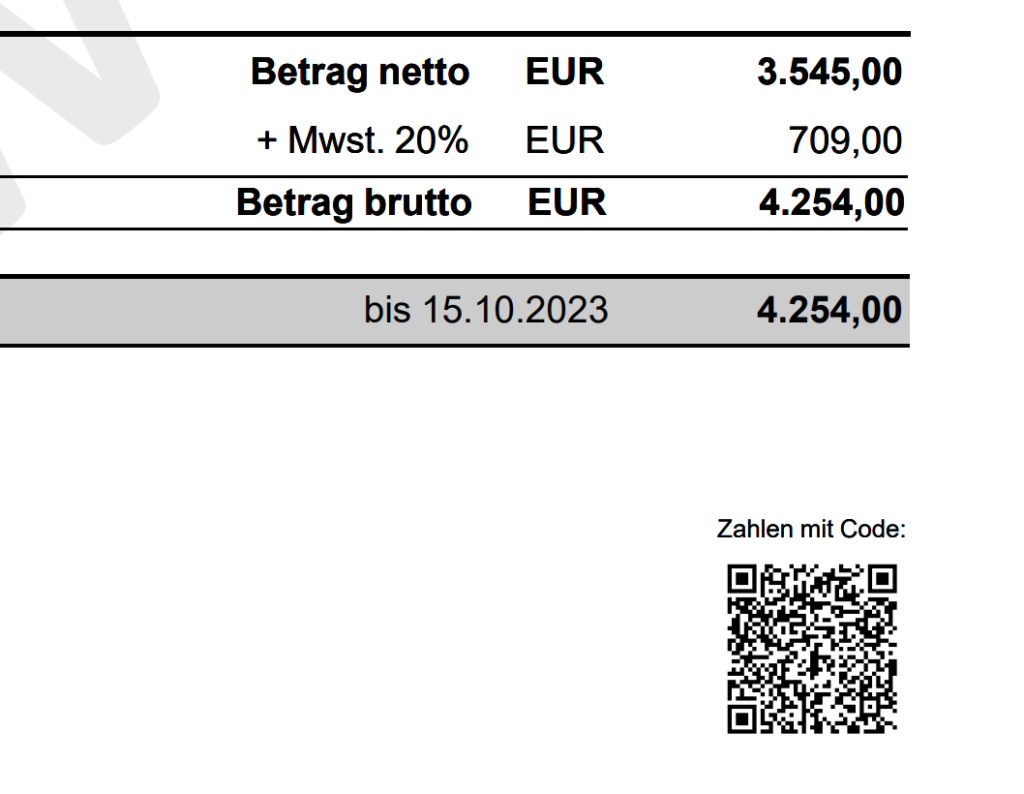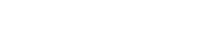Was sind QR-Codes?
QR-Codes (Quick Response Codes) sind zweidimensionale, quadratische Barcodes, die Informationen in einer kompakten Form darstellen. Sie wurden in den 1990er Jahren in Japan entwickelt und sind seitdem weltweit weit verbreitet. QR-Codes können verschiedene Arten von Informationen speichern, darunter Text, URLs, Kontaktdaten, WLAN-Zugangsdaten und vieles mehr.
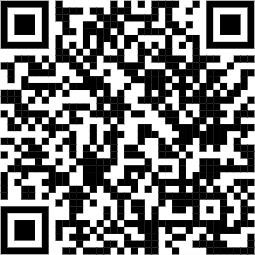
Beispiel für einen QR-Code.
Verwendung von QR-Codes für SEPA-Überweisungen
QR-Codes für SEPA-Überweisungen beinhalten alle Daten, welche für eine schnelle Überweisung von Zahlungen nötig sind. Darunter fallen zum Beispiel der IBAN, Empfängername und der zu überweisende Betrag.
Die Integration von QR-Codes auf Rechnungen ermöglicht eine einfache und schnelle Abwicklung von SEPA-Überweisungen. In diesem Hilfeartikel erfahren Sie, wie Sie QR-Codes in Ihren Rechnungen nutzen können.
QR-Codes für SEPA-Überweisungen können sowohl auf PDF-Vorlagen als auch auf DOCX-Vorlagen angedruckt werden. Diese praktische Funktion erleichtert die Zahlungsabwicklung erheblich, da zum Beispiel per Banking-App am Smartphone direkt alle relevanten Daten für die Überweisung vom QR-Code übernommen werden.
Welche Daten sind im QR-Code hinterlegt?
Der QR-Code für SEPA-Überweisungen besteht aus folgenden Informationen:
- IBAN: Hinterlegt beim Rechnungs-Mandanten in den Admin Einstellungen („Eigener IBAN“)
- BIC: Hinterlegt beim Rechnungs-Mandanten in den Admin Einstellungen („Eigener BIC“)
- Empfänger: Hinterlegt beim Rechnungs-Mandanten in den Admin Einstellungen („Offizieller Name“)
- Betrag: Zahlbarer Betrag der Rechnung
- Währung: Währung der Rechnung
- Verwendungszweck: „Rechnungs-Nr.: <Rechnungsnummer>“
Aktivieren von QR-Codes für SEPA-Überweisungen
In den Briefpapier-Vorlagen befindet sich eine Checkbox mit der Bezeichnung „Eigenen SEPA-QR-Code am Dokument andrucken“. Diese Checkbox bestimmt, ob für diese Briefpapier-Vorlage standardmäßig der QR-Code angedruckt werden soll.
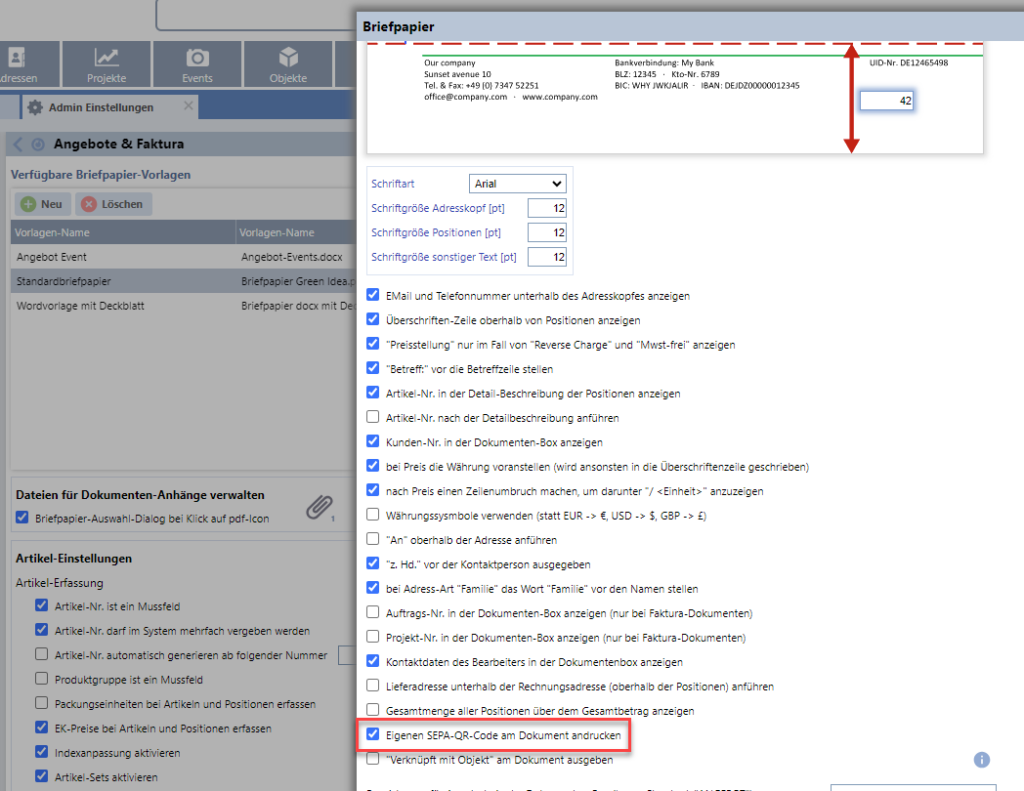
Wird nun eine neue Rechnung generiert, so wird die Checkbox der verwendeten Briefpapier-Vorlage auf die Rechnung übernommen (siehe nächster Screenshot unten). Zusätzlich wird die Checkbox aktualisiert, wenn sich die Briefpapier-Vorlage der Rechnung ändert.
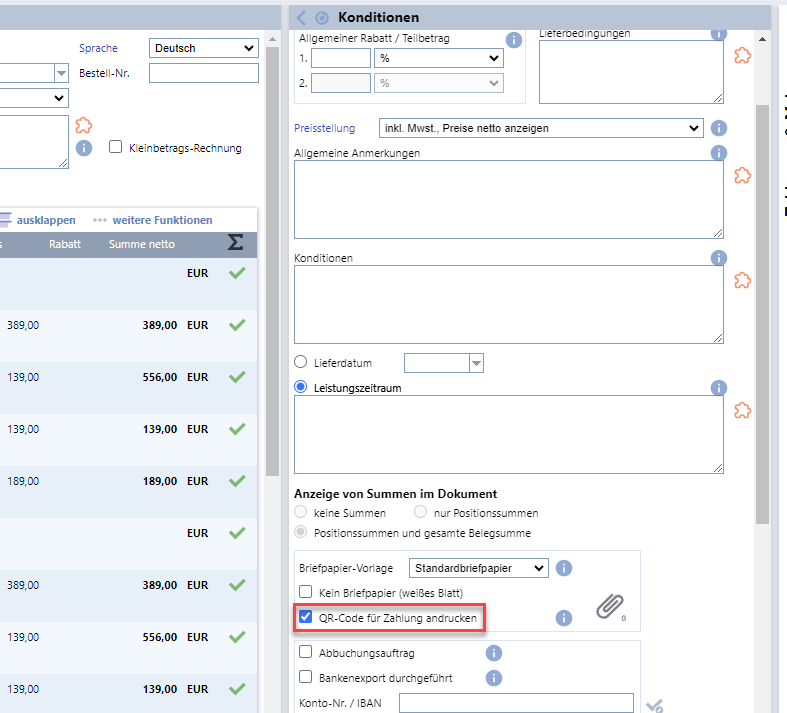
Wird die Checkbox für „Abbuchungsauftrag“ aktiviert, so wird die Checkbox für den QR-Code deaktiviert.
Es müssen folgende Daten beim Rechnungs-Mandanten hinterlegt sein, um QR-Codes für SEPA-Überweisungen verwenden zu können:
- Offizieller Name
- Eigener IBAN
- Eigener BIC
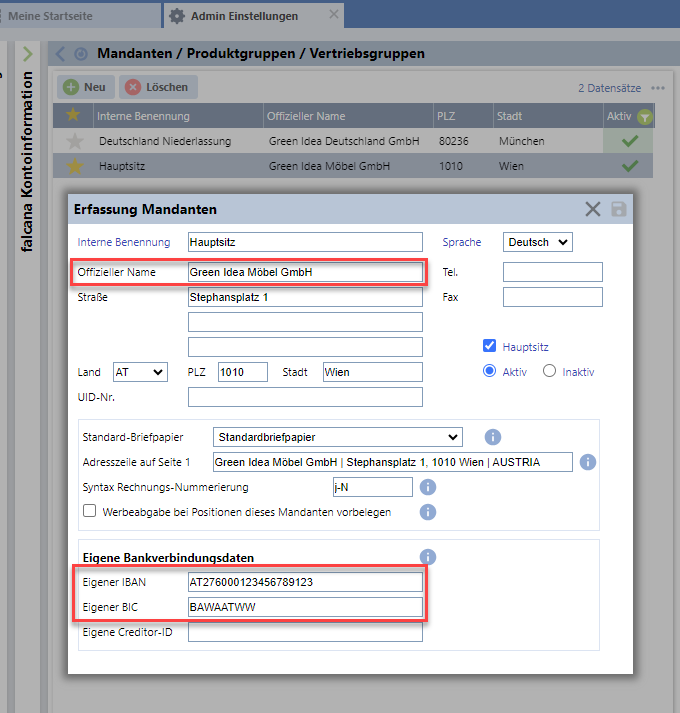
Einstellungen für PDF-Vorlagen
Es sind keine zusätzlichen Einstellungen für PDF-Vorlagen nötig. Der QR-Code für die SEPA-Überweisung wird automatisch am rechten Rand nach den Rechnungspositionen positioniert.
Einstellungen für DOCX-Vorlagen
Um QR-Codes für SEPA-Überweisungen mit DOCX-Vorlagen verwenden zu können, muss ein Platzhalterbild definiert werden.
Hierfür wird in die DOCX-Vorlage ein beliebiges Bild eingefügt, dieses sollte jedoch möglichst quadratisch sein, um die Erkennung des QR-Codes zu ermöglichen. Anschließend wird mit einem Rechtsklick auf das Bild über „Alternativtext anzeigen“ das Alternativtext-Panel geöffnet:
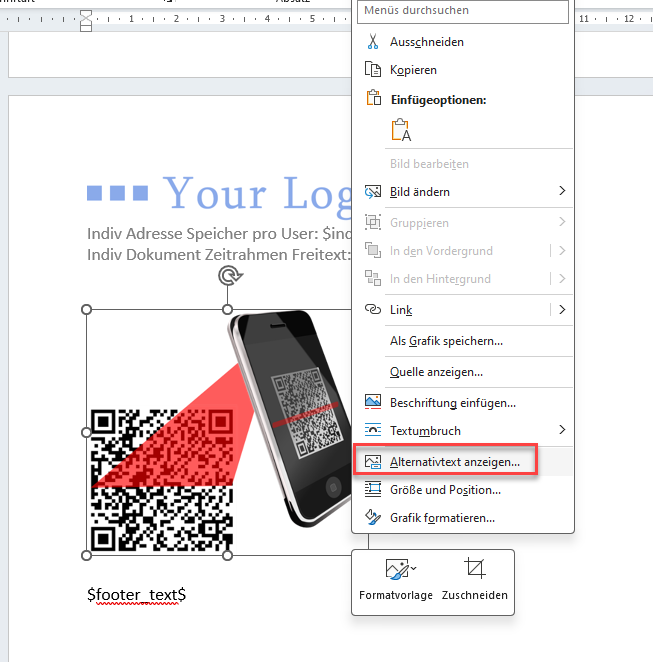
Hier muss nun der Platzhalter „$qr_code_invoice$“ definiert werden:
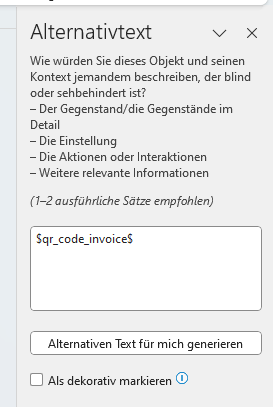
Wie eine Platzhaltergrafik in eine DOCX-Vorlage eingefügt wird, wird unter Anderem auch in diesem Artikel behandelt.
Beispiel für einen QR-Code für SEPA-Überweisung am Dokument
Wurden alle Schritte zur Einrichtung des QR-Codes durchgeführt, so wird der QR-Code für die SEPA-Überweisung auf dem Dokument angedruckt: