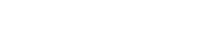Artikeldaten exportieren über Berichtswesen
Es ist möglich, eine größere Anzahl an Artikeln in falcana gemeinsam zu aktualisieren, indem man die betreffenden Artikel in Excel exportiert, dort bearbeitet und wieder ins System re-importiert.
Exportieren Sie dazu zuerst Ihre bestehenden Artikel-Daten in ein Excel-Sheet:
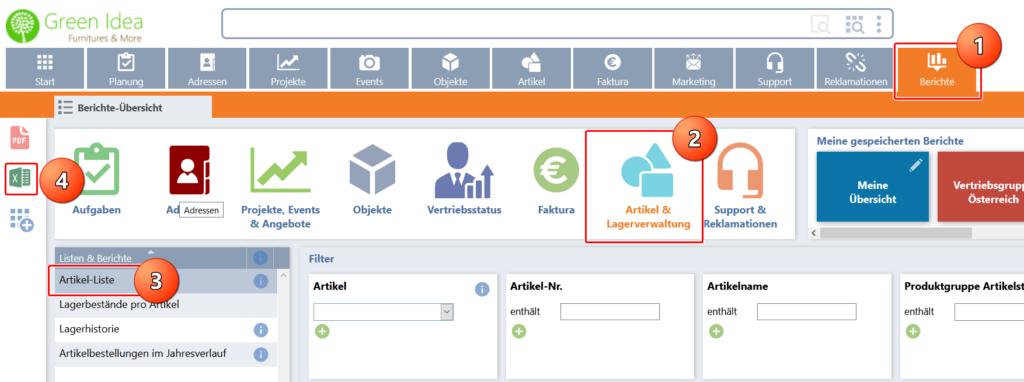
Sie erhalten eine Liste Ihrer Artikel aus dem Artikelstamm mit allen Feldern als separate Spalten (Beschriftungszeile, wie im Screenshot unten markiert). Auch Artikel-Individualfelder werden als jeweils eigene Spalten in der Excel-Datei ausgegeben:
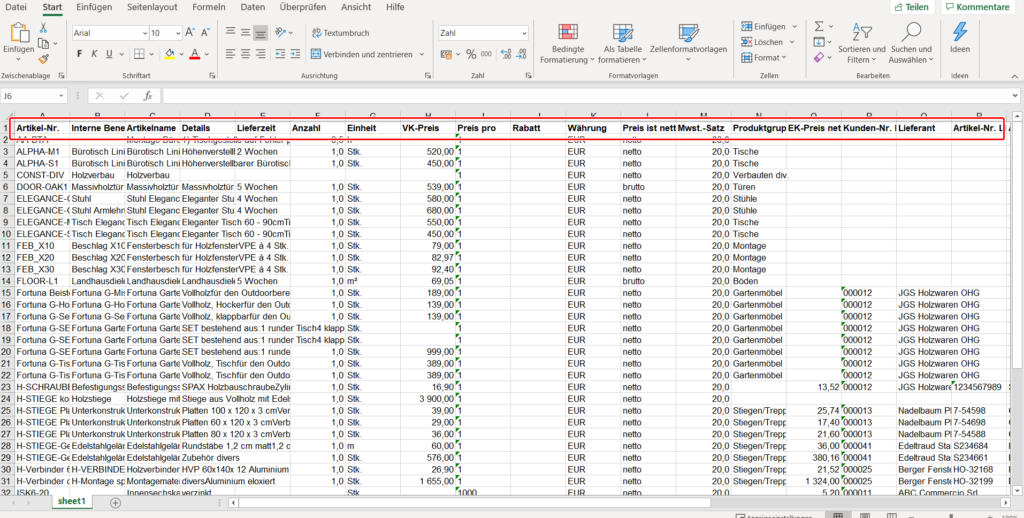
Sie können nun diese Liste adaptieren, Zellwerte hinzufügen oder löschen. Wenn nur ein Teil der Datensätze geändert werden soll, können Sie nicht benötigte Zeilen entfernen.
Auch Spalten, in denen keine Änderungen vorgenommen werden sollen, können aus der Excel-Datei gelöscht werden.
aktualisierte Artikeldaten importieren
Nach erfolgter Datenbearbeitung wird dieses Excel-File in falcana re-importiert:
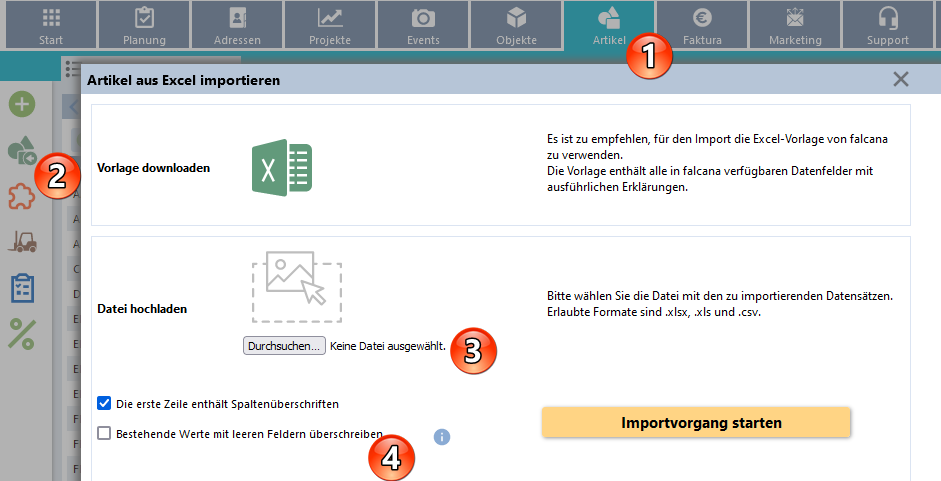
Im folgenden Fenster legt man fest, anhand welcher Spalten (zB. „Artikel-Nr.“) das System die Aktualisierung vornehmen soll.
In der ersten Spalte wird angezeigt, welche Artikel aktualisiert oder neu angelegt werden.
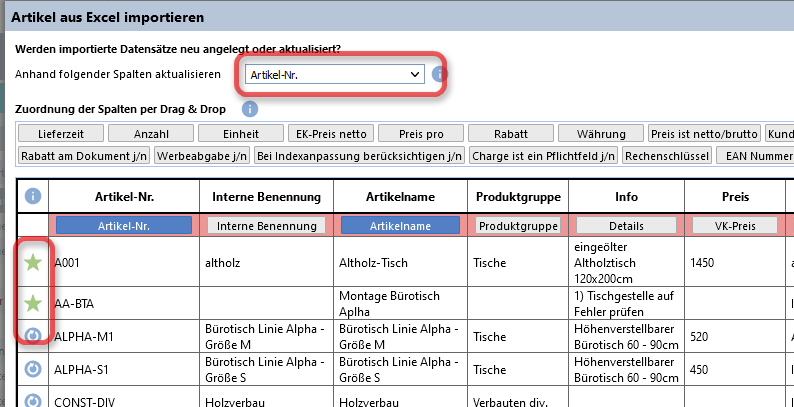
Beispiel
Sie möchten bei Ihren Artikeln die Preise aktualisieren:
- Exportieren Sie die Artikelliste wie oben beschrieben.
- Aktualisieren Sie die Preise in der Spalte „Preis“.
- Löschen Sie ggf. alle Spalten außer „Artikel-Nr.“ und „Preis“. *
- Löschen Sie ggf. alle Zeilen, in denen es keine Änderung gab. *
- Importieren Sie die so erstellte Liste wie oben beschrieben.
* Die Schritte 3) und 4) sind nicht zwingend erforderlich, erhöhen aber die Übersicht. Bleiben nicht geänderte Spalten und Zeilen in der Excel-Datei bestehen, werden diese Werte beim Re-Import erneut gesetzt, so dass es de facto zu keiner Änderung der betreffenden Artikel kommt.