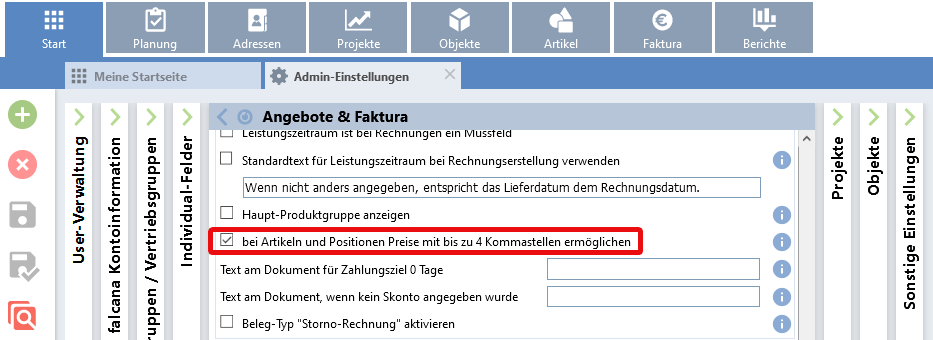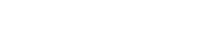Artikelexport
Über den Button „Exportieren“ werden Artikel in eine Liste exportiert. Je nachdem welche Spalten in dieser Ansicht angezeigt werden, wird eine Excel Datei mit den entsprechenden Spaltenüberschriften heruntergeladen.
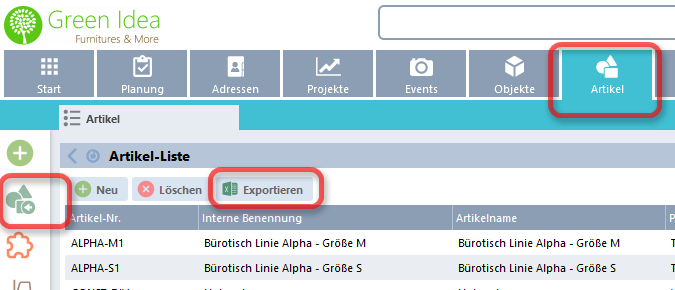
Artikelimport aus Excel bzw. csv
Für einen Datenimport betreffend Artikel verwenden Sie bitte die Excel-Vorlage aus falcana, welche Sie im Artikelbereich downloaden können.
Download Vorlage für Artikelimport
Per Klick auf das oben markierte grüne Icon „Artikelimport“ in der linken Menüleiste erscheint ein Auswahlfenster mit der entsprechenden Vorlage:
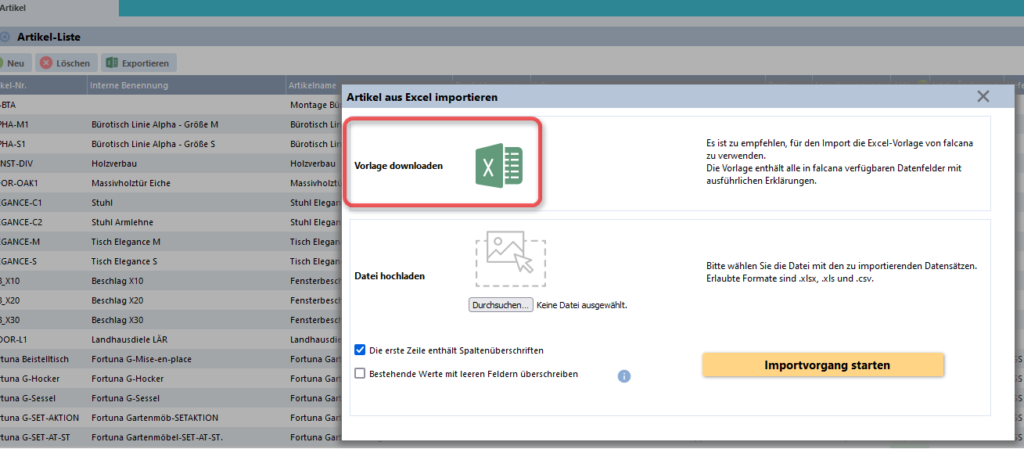
Per Doppel-Klick auf das grüne Excel-Icon wird die Vorlage geöffnet, gespeichert sowie entsprechend befüllt.
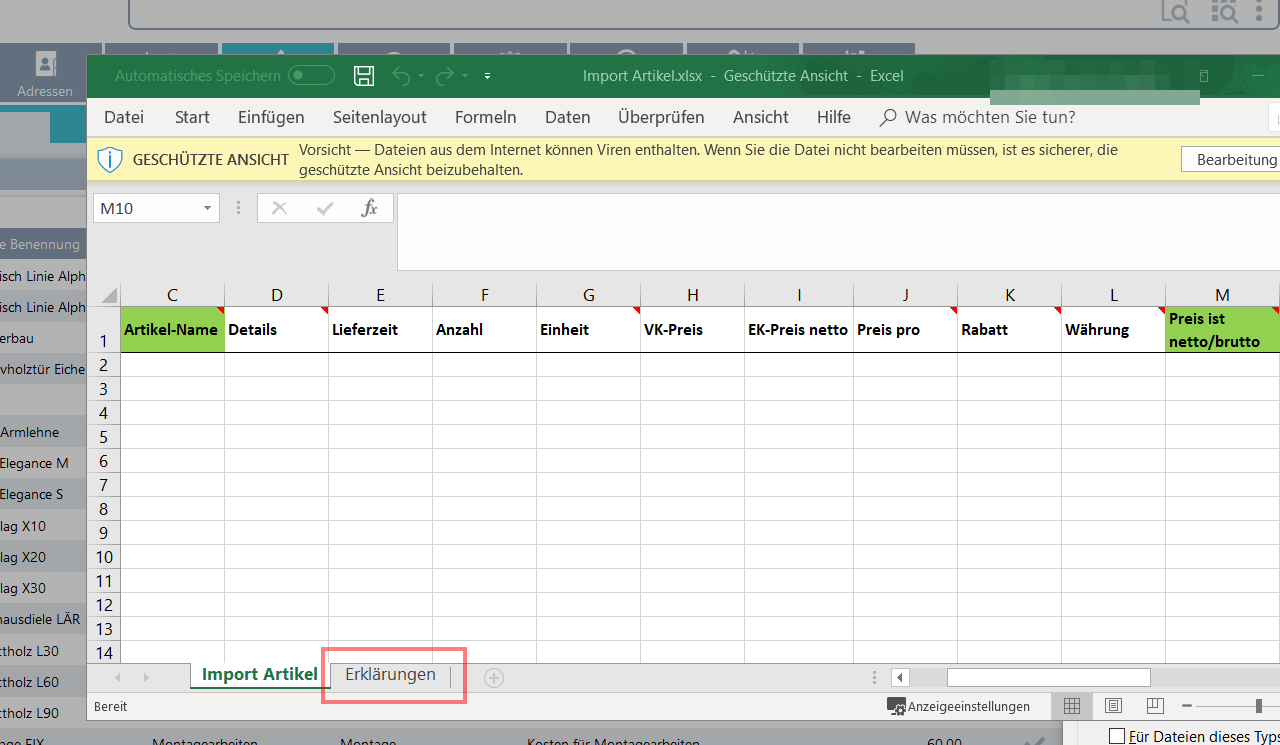
Im Beiblatt „Erklärungen“ findet man Erläuterungen für die entsprechende Vorgehensweise.
Artikeldaten per Excel-Liste in falcana hochladen
Die eingepflegten Artikeldaten werden anschließend hochgeladen, indem man im Artikel-Modul wiederum auf das grüne Icon „Artikelimport“ klickt und im folgenden Auswahlfenster per „Durchsuchen…“ die entsprechende vorbereitete Datei auswählt:
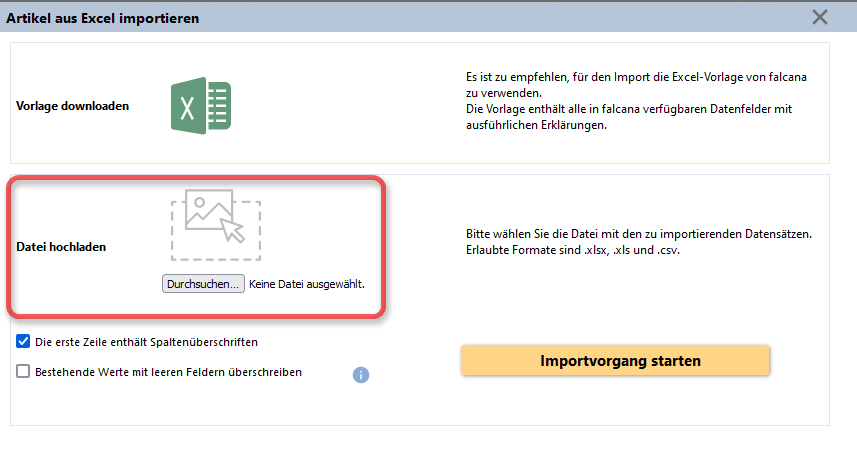
„Datei hochladen“ auswählen und gemäß den folgenden Auswahlfenstern mit dem Datenimport fortfahren (ganz unten: „weiter“) bzw. diesen abschließen.
Im folgenden Schritt definieren Sie anhand welcher Spalten die vorliegende Liste aktualisiert werden soll. Sie können damit Ihre Artikel-Daten auch nach Ihren eigenen Individual-Feldern aktualisieren.
Welche Artikel aktualisiert und welche neu angelegt werden, sehen Sie in der Spalte ganz links.
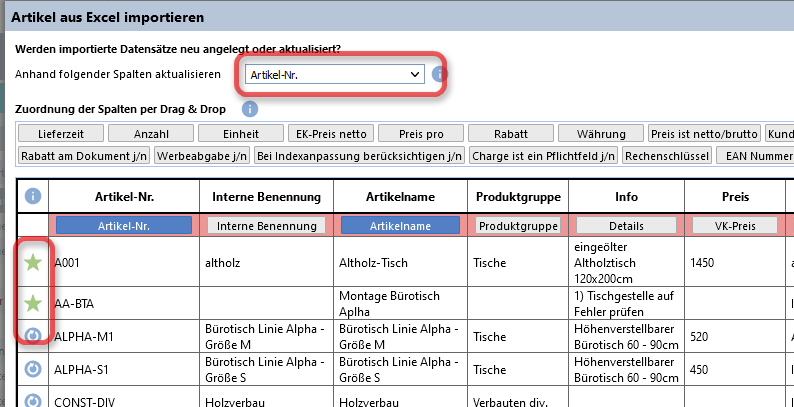
Wichtig ist auch noch, dass Sie die korrekte Zuordnung der Spalten per Drag & Drop vornehmen.
Kommastellen bei Artikelpreisen
Wenn Sie Ihre Preise (Artikelstamm) mit mehr als 2 Kommastellen verwalten wollen, aktivieren Sie bitte vor einem Artikelimport folgende Einstellung im Adminbereich: