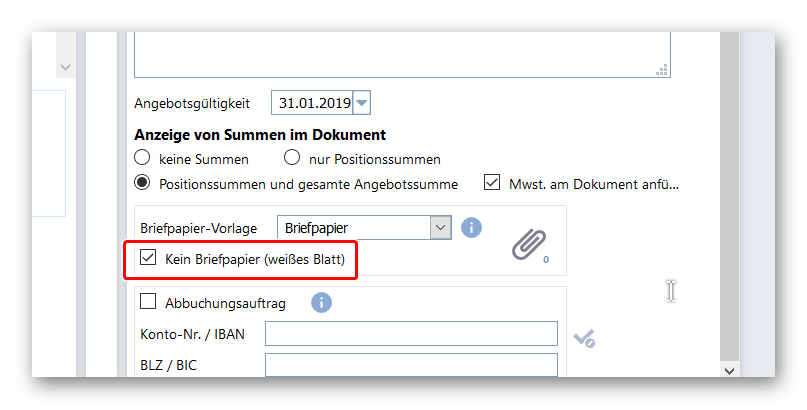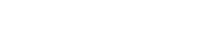Wenn Sie Ihre (in falcana erstellten) Dokumente mit einem spezifischen Briefpapier standardmässig darstellen wollen, müssen Sie dazu Ihre Briefpapiervorlage in falcana entsprechend hinterlegen. Wenn Sie mehrere Firmen (Mandanten) in Ihrem falcana verwalten, können auch den Mandanten die entsprechenden Vorlagen zugeordnet werden.
1. PDF-Vorlage erstellen & verknüpfen
Zuerst erstellen Sie Ihre persönliche Briefpapiervorlage und speichern diese als Pdf-Datei ab (z.B. Briefpapiervorlage_XY.pdf):
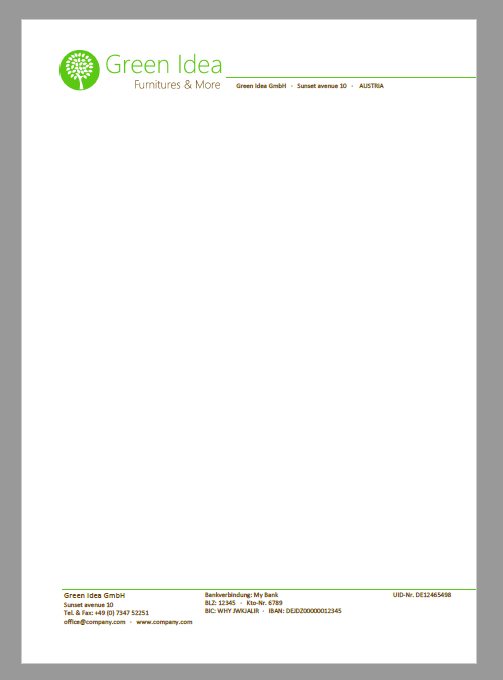
Im nächsten Schritt wird diese Briefpapiervorlage verknüpft. Dazu gehen Sie zu den ADMIN-Einstellungen (in falcana rechts oben):
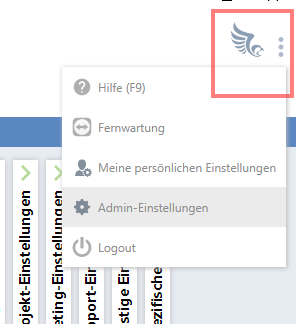
Hier wählen Sie nun das Slide-Panel „Angebote & Faktura“:

Indem Sie das grüne +Icon anklicken, können Sie eine neue Briefpapiervorlage erstellen:
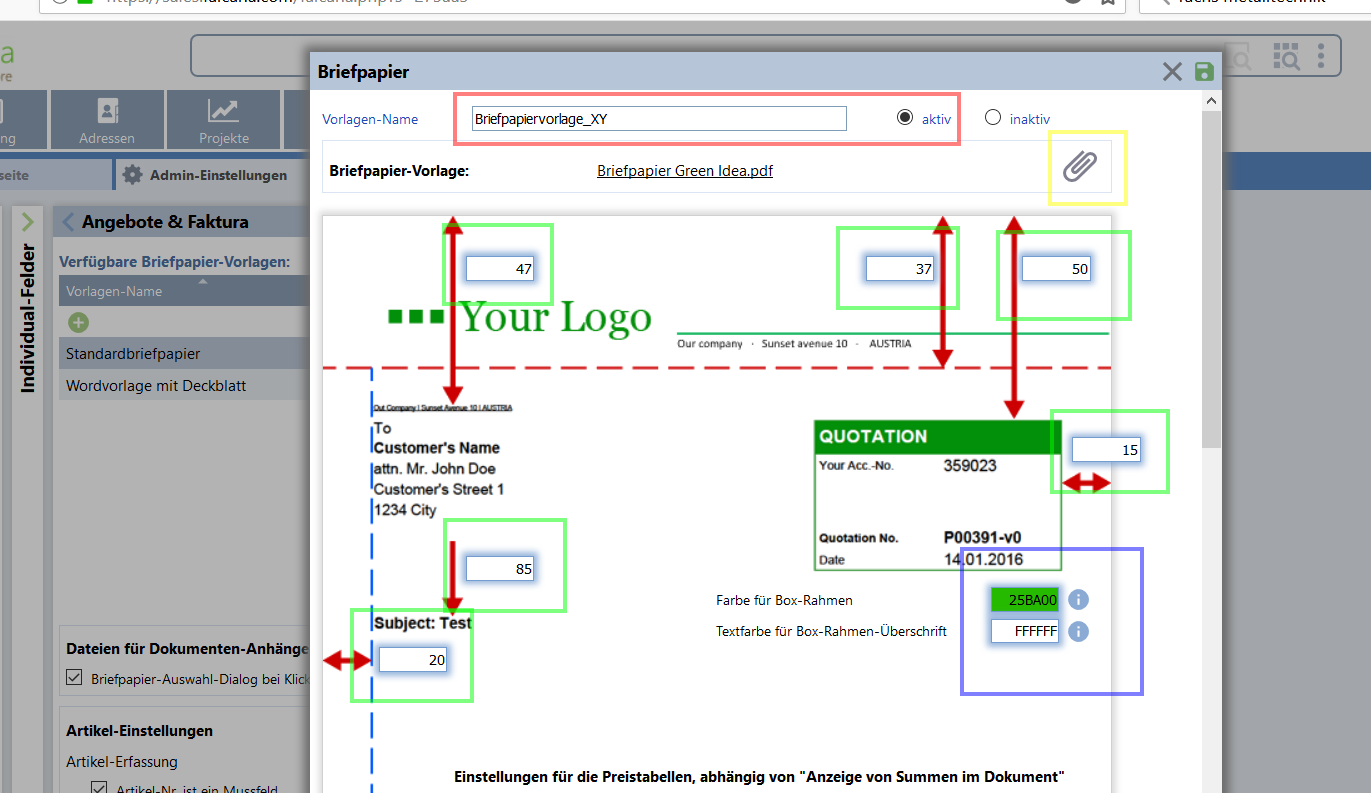 Hier vergeben Sie nun eine Vorlagennamen (rote Markierung). Über das Briefklammernsymbol (gelbe Markierung) wird die Pdf-Volage hochgeladen/verknüpft.
Hier vergeben Sie nun eine Vorlagennamen (rote Markierung). Über das Briefklammernsymbol (gelbe Markierung) wird die Pdf-Volage hochgeladen/verknüpft.
2. Einstellungen vornehmen
Ebenso können hier die Farbcodes für den Info-Box Rahmen angepasst werden (blaue Markierung im obigen Screenshot).
Via den hellgrün markierten Feldern kann man die Abstände zu den Rändern anpassen (in mm), bzw. die Kopf- und Fußbereiche verkleinern/vergrössern. falcana druckt NICHT in den definierten Kopf- und Fußbereich (ober- bzw. unterhalb der rot-gestrichelten Linien).
3. Schriftart/Schriftgröße verändern
Sie können im gleichen Auswahlfenster weiter unten die Schriftart sowie die Schriftgröße verändern:
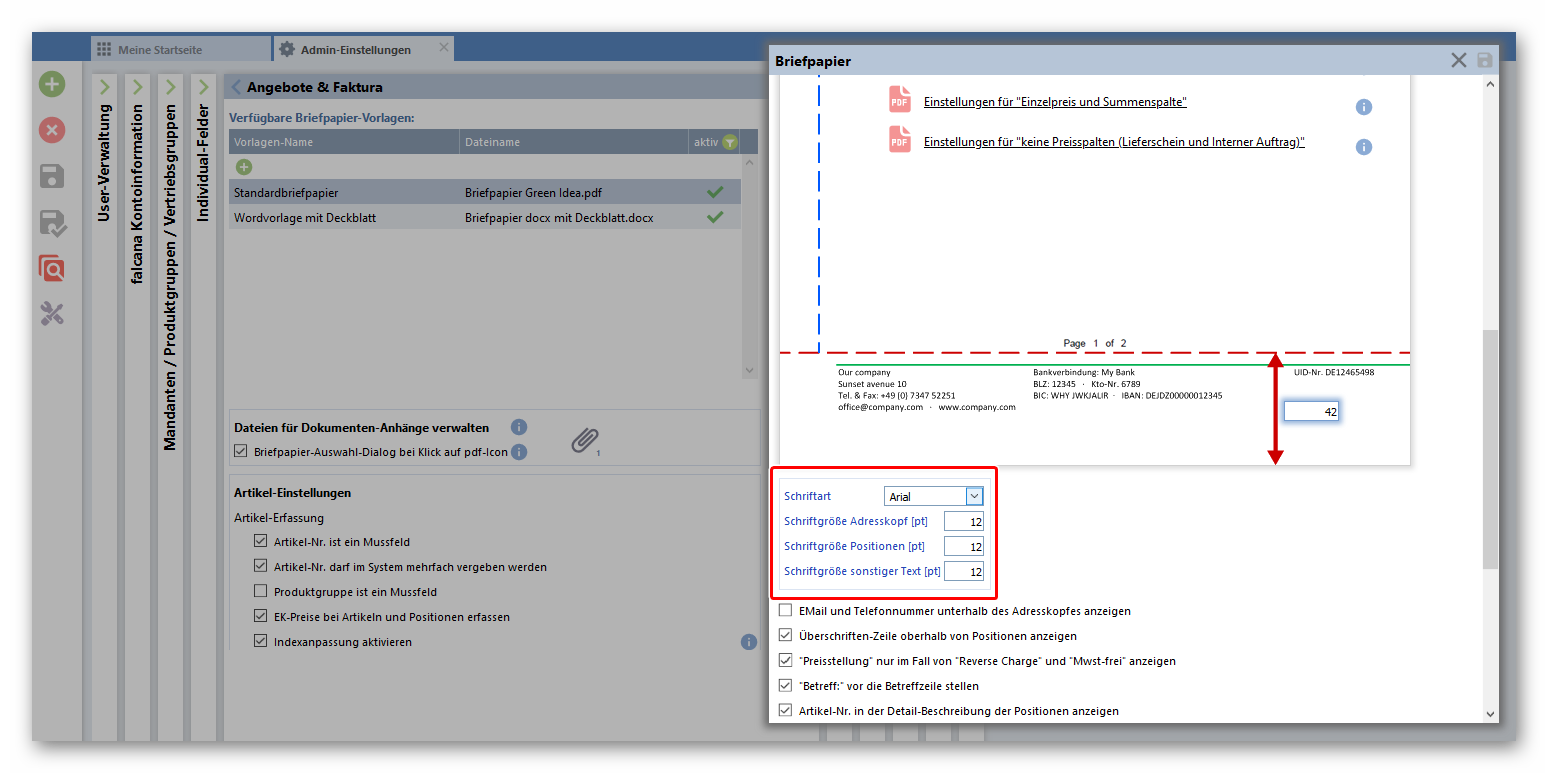
Wenn Sie eine eigene Schriftart einfügen möchten, wenden Sie sich bitte an das falcana-Team.
4. Testdruck – Definition „Anzeige von Summen im Dokument“
Wir empfehlen, an dieser Stelle einen Testdruck durchzuführen, indem Sie wie im folgenden Screenshot eines der drei PDF-Icons wählen (jeweils mit der gewünschten Funktionalität):
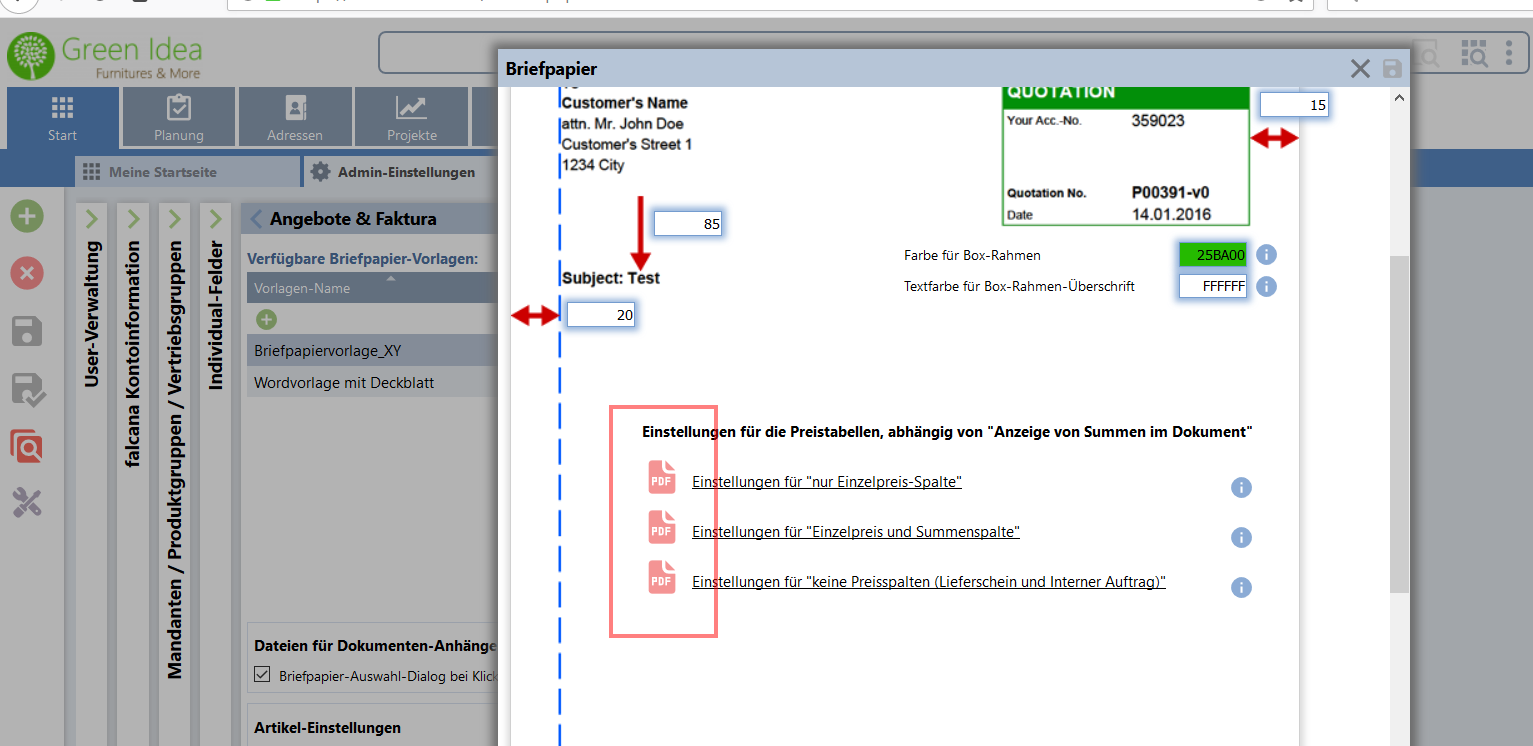
Bitte wählen Sie die entsprechende Testdruck-Möglichkeit je nachdem, wie Sie die Anzeige der Summen im Dokument definieren wollen. Diese Einstellung müssen Sie direkt im jeweiligen zu erstellenden Dokument (Angebot, Auftragsbestätigung, Lieferschein, Rechnung, Gutschrift) in den „Konditionen“ vornehmen (hier im Beispiel einer Rechnung):
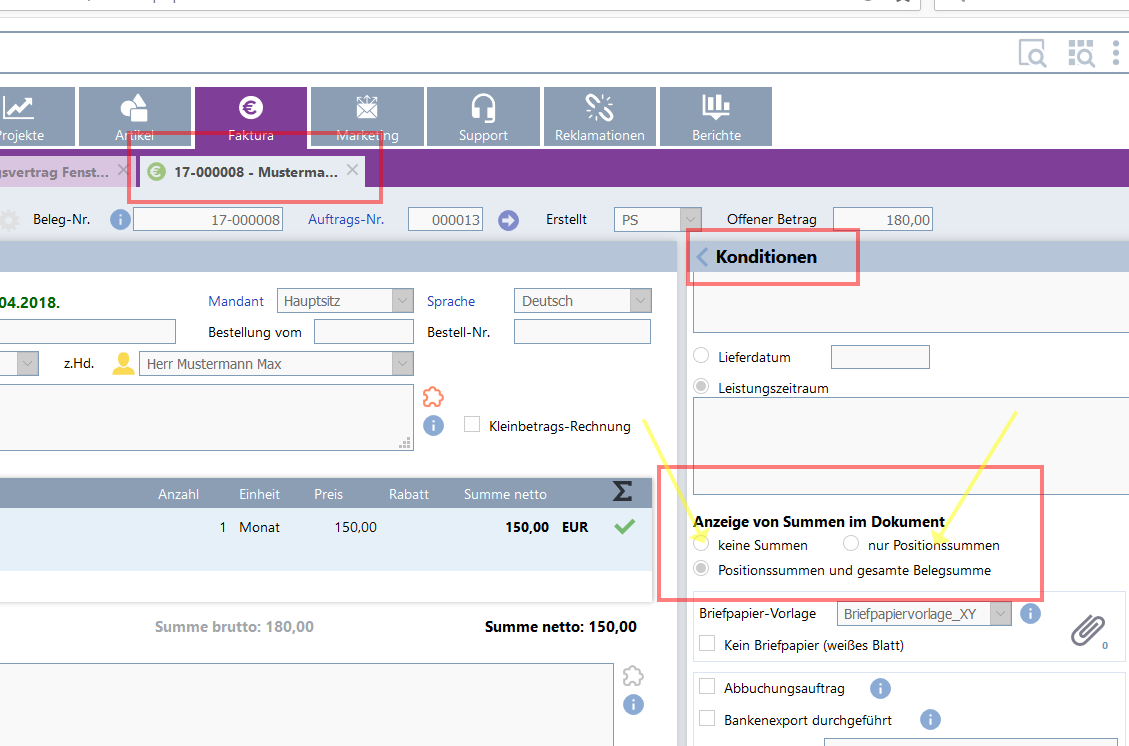
Hier in den „KONDITIONEN“ des jeweiligen Dokuments definieren Sie, ob Positionssummen in Angeboten/Auftragsbestätigungen/Lieferscheinen/Rechnungen/Gutschriften angezeigt werden oder nicht. Diese Definition ist relevant für folgende Einstellungsmöglichkeiten in „Admin-Einstellungen“ => „Angebote & Faktura“ => „Briefpapiervorlage_XY„:
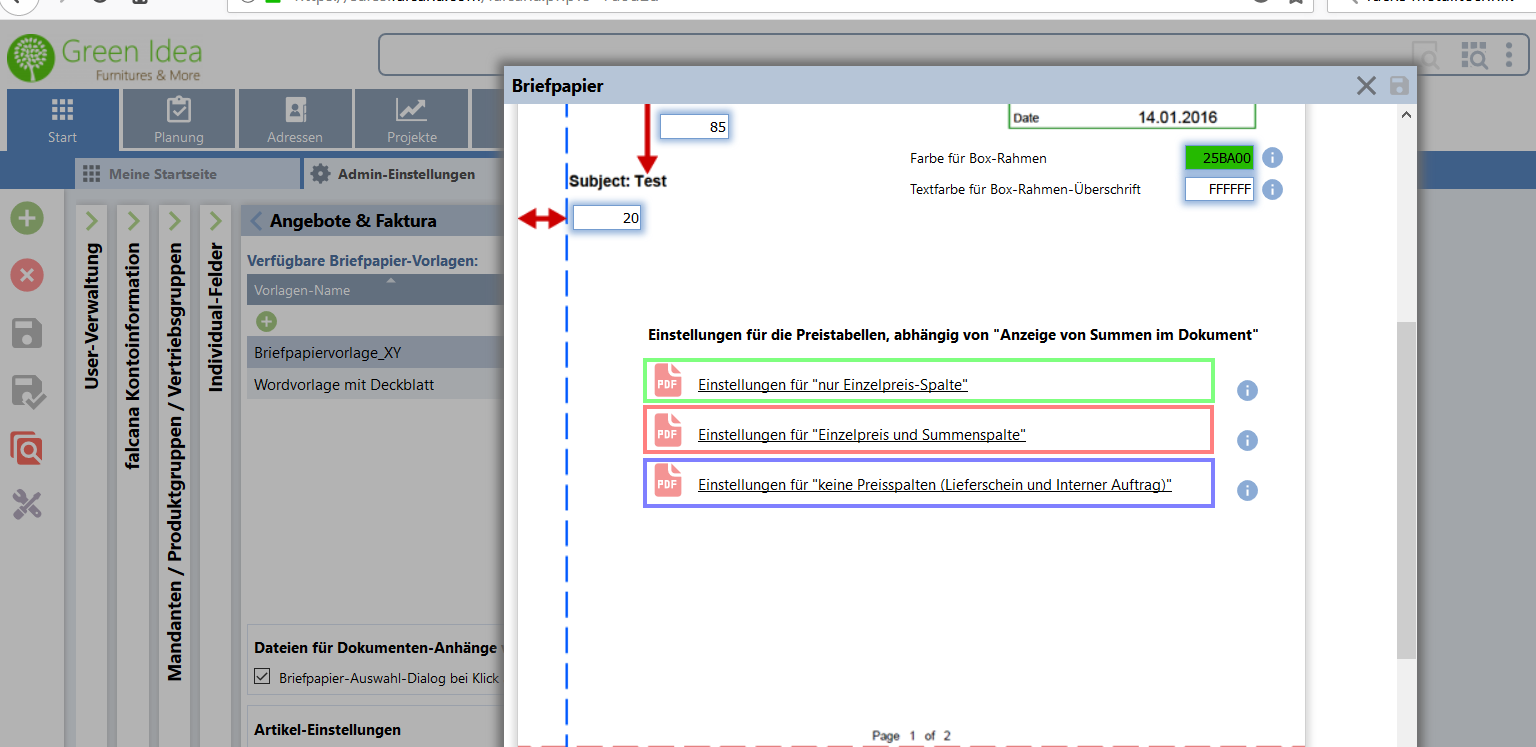
Die erste Variante (grüne Markierung) wird dann angewandt, wenn man unter „KONDITIONEN“ => „keine Summen“ auswählt oder auswählt hat. Die zweite (rote Markierung) wird angewandt, wenn Positionssummen angezeigt werden sollen. Die dritte (blaue Markierung) wird nur bei Lieferscheinen und internem Auftrag verwendet.
5. Einstellungen vornehmen für die Preistabellen, abhängig von „Anzeige von Summen im Dokument“
Falls nun weitere Anpassungen notwendig sind, können Sie hier bei Bedarf Ihre Briefpapiervorlage noch weiter an die Inhalte bzw.Textlängen aus Angebot/Auftragsbestätigung/Lieferschein/Rechnung von der Positionierung her anpassen. Dafür wählen Sie die entsprechende Zeile aus:
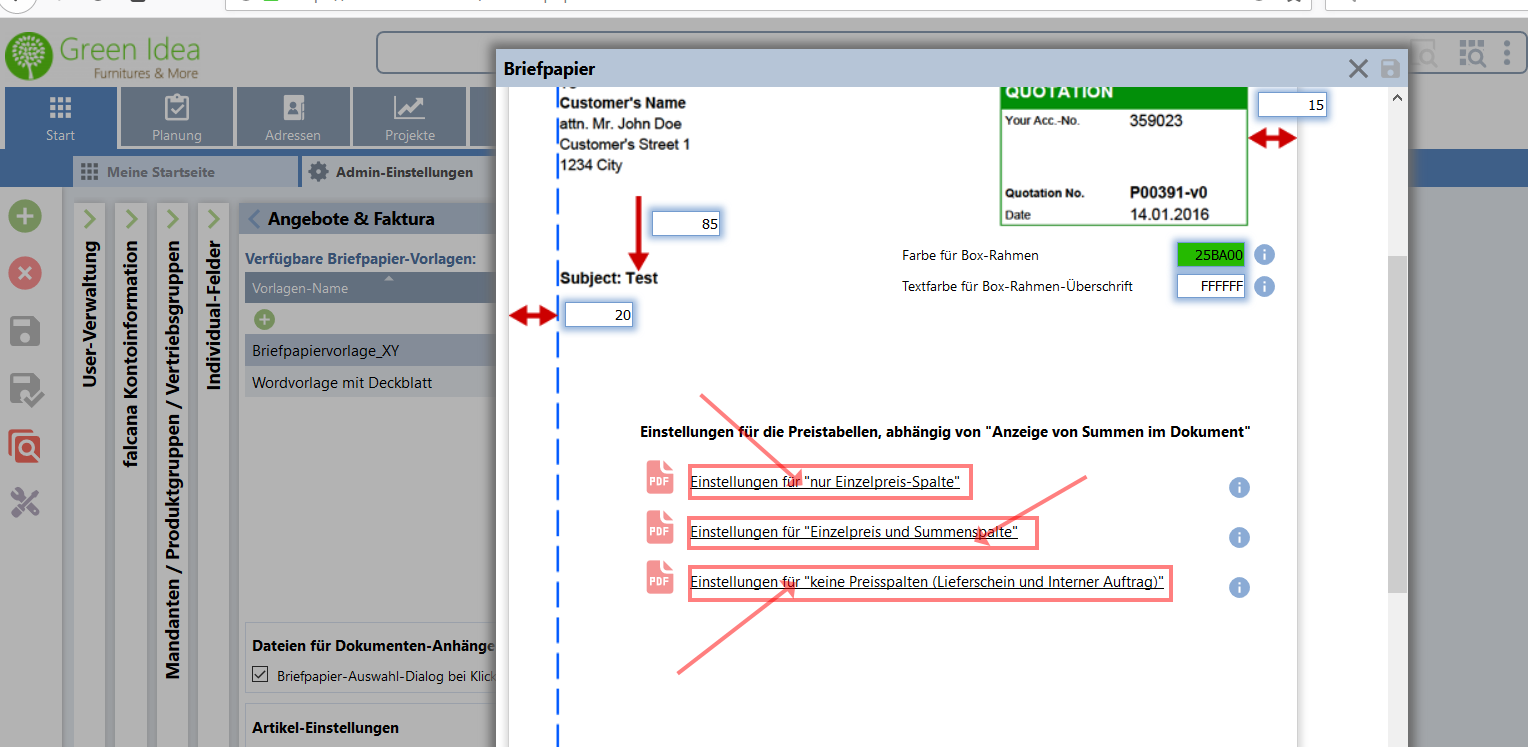
Nun können Sie die Abstände zu den Rändern bzw. die Grids vergrössern oder verkleinern (in mm):
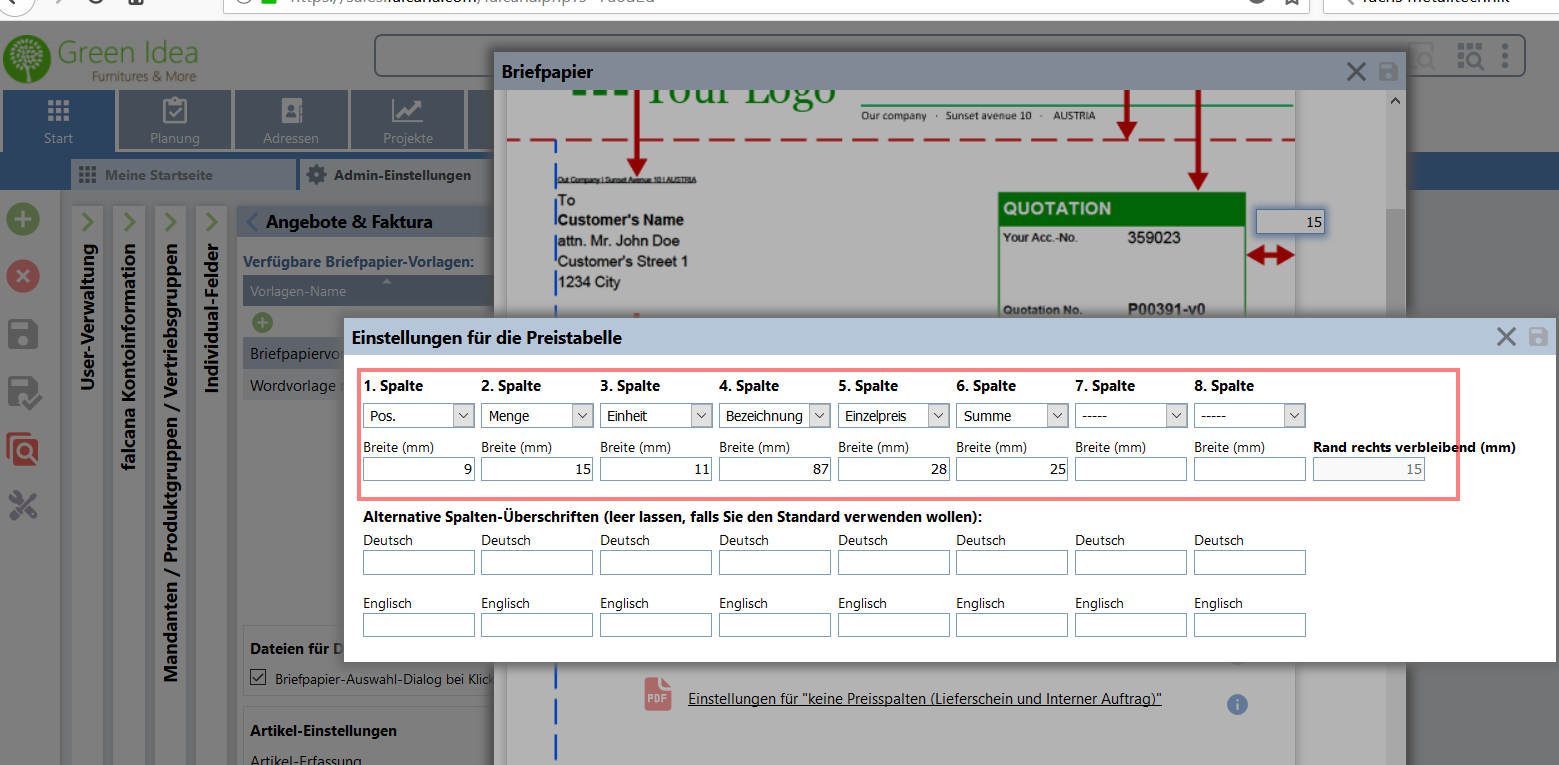
6. E-Mail und Telefonnummer unterhalb des Adresskopfes anzeigen
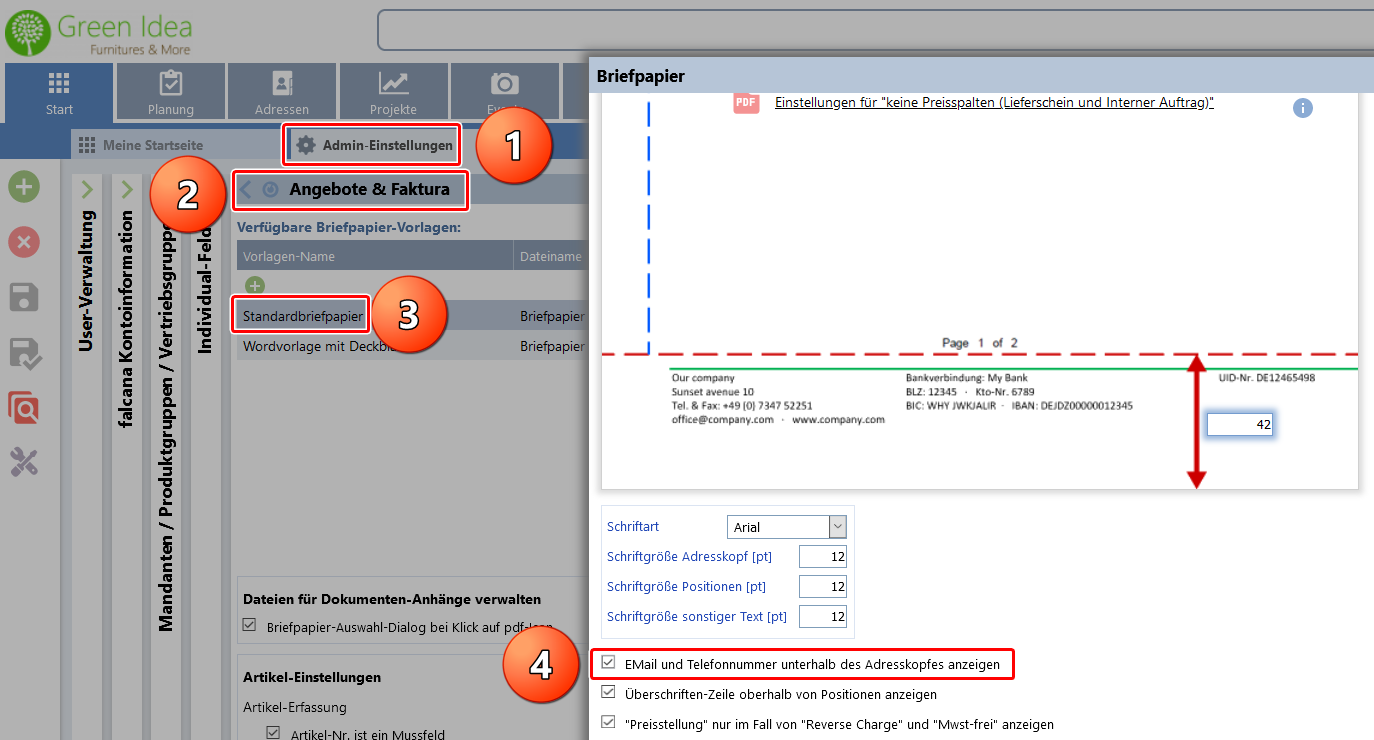
Wird im Admin-Bereich die unter Pkt. 4 im oberen Screenshot gezeigte Auswahl aktiviert, werden E-Mail und Telefonnummer im Dokument wie folgt angezeigt:
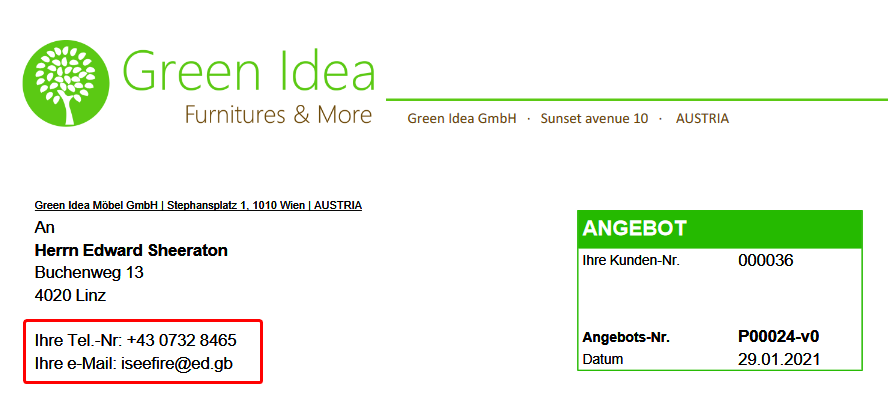
7. Briefpapier als Standard definieren
Sie können grundsätzlich beliebig viele Vorlagen anlegen, eine davon können Sie als Standardbriefpapier festlegen. Falls Sie mehrere Firmen in Ihrem falcana verwalten (dies ist über Mandanten möglich), so können Sie jeweils 1 Briefpapier als Standard pro Mandant hinterlegen. Dazu wählen Sie bitte im Admin-Bereich via Slide-Panel „Mandanten / Produktgruppen / Vertriebsgruppen“ den gewünschten Mandanten aus:
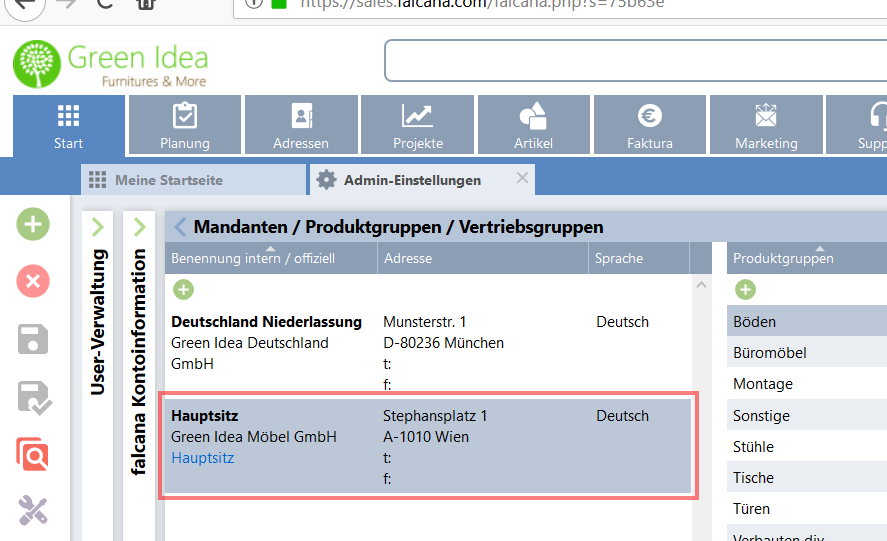
In weiterer Folge verknüpfen Sie die entsprechende Vorlage wie hier dargestellt:
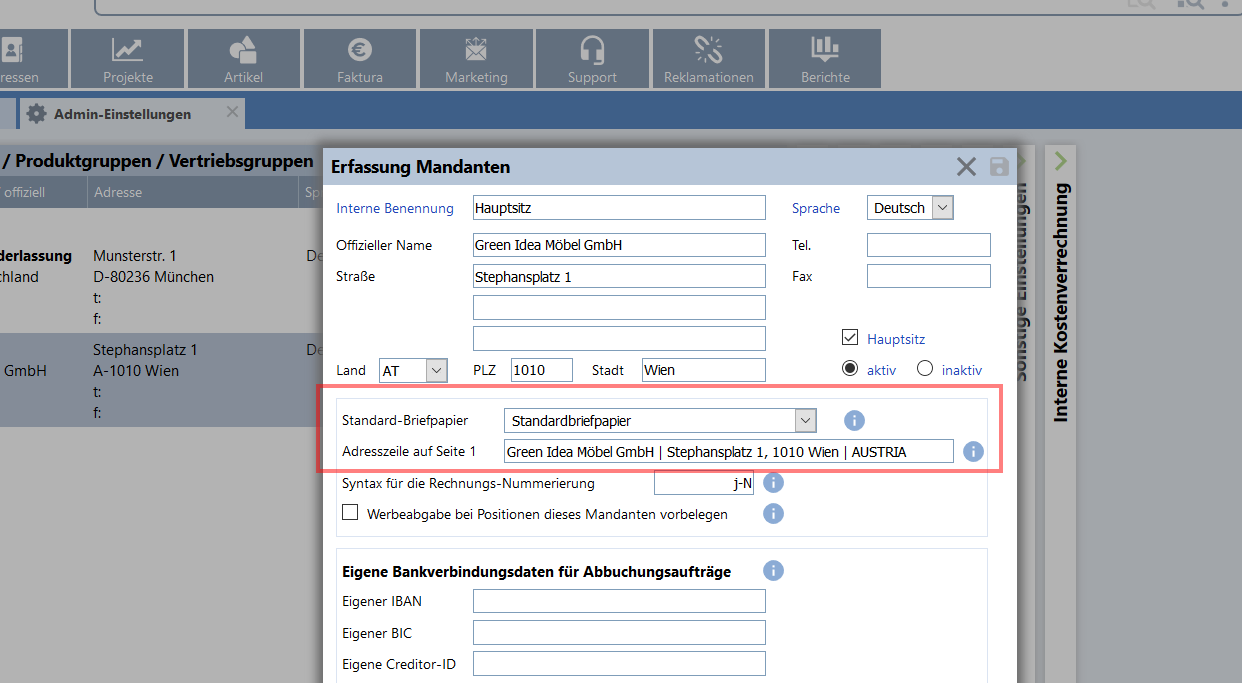
Das im Mandanten definierte Briefpapier belegt in den Dokumenten sodann immer das Feld „Briefpapier-Vorlage“ vor. Hier kann bei Bedarf im Nachhinein auch eine andere Vorlage ausgewählt werden (hier im Beispiel einer Rechnung):
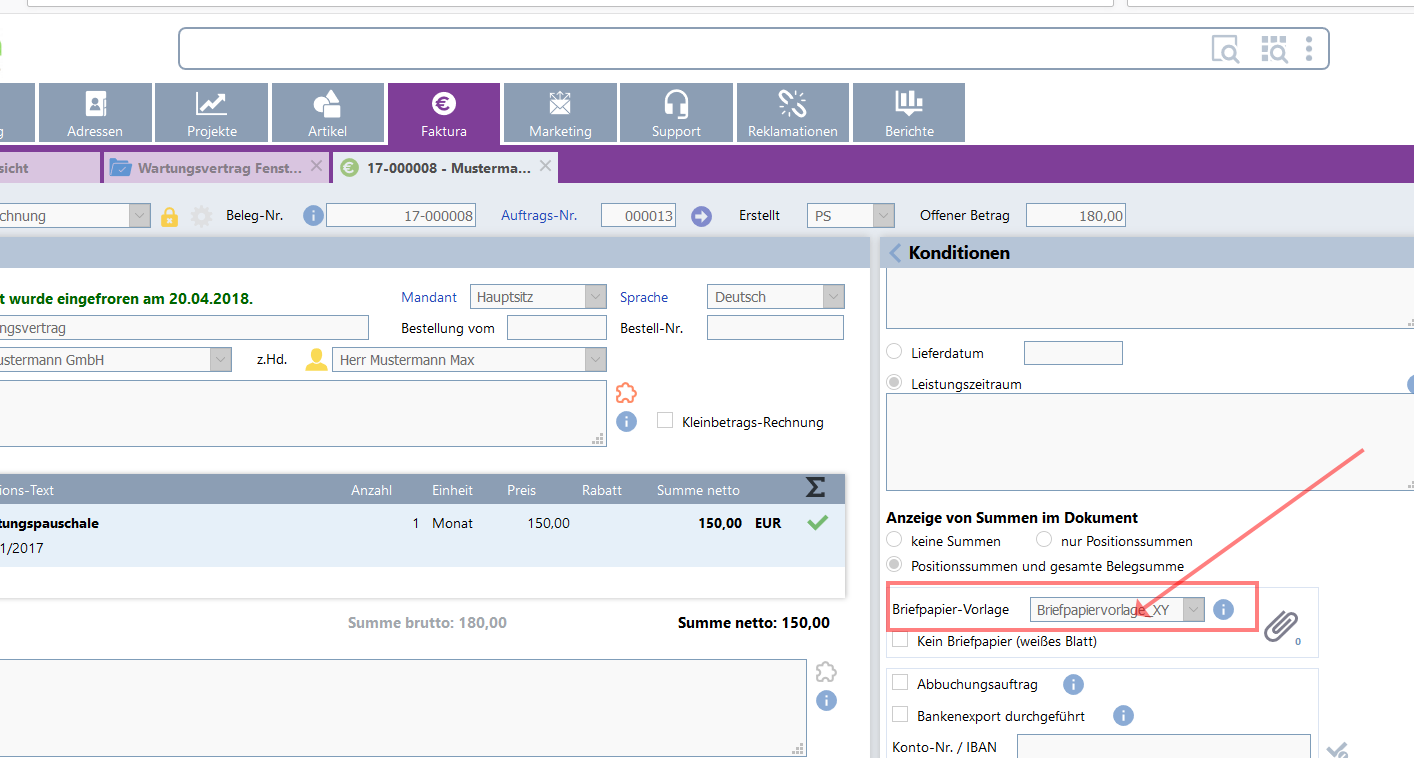
Wichtig: Dieses Feld „Briefpapier-Vorlage“ wird relevant, wenn Sie das Dokument EINFRIEREN bzw. wenn das Dokument (durch email-Versand) automatisch eingefroren wird.
Bei der Dokumentenvorschau (hier im Beispiel wieder bei einer Rechnung) können Sie über die PDF-Icon aus den verschieden Vorlagen auswählen:
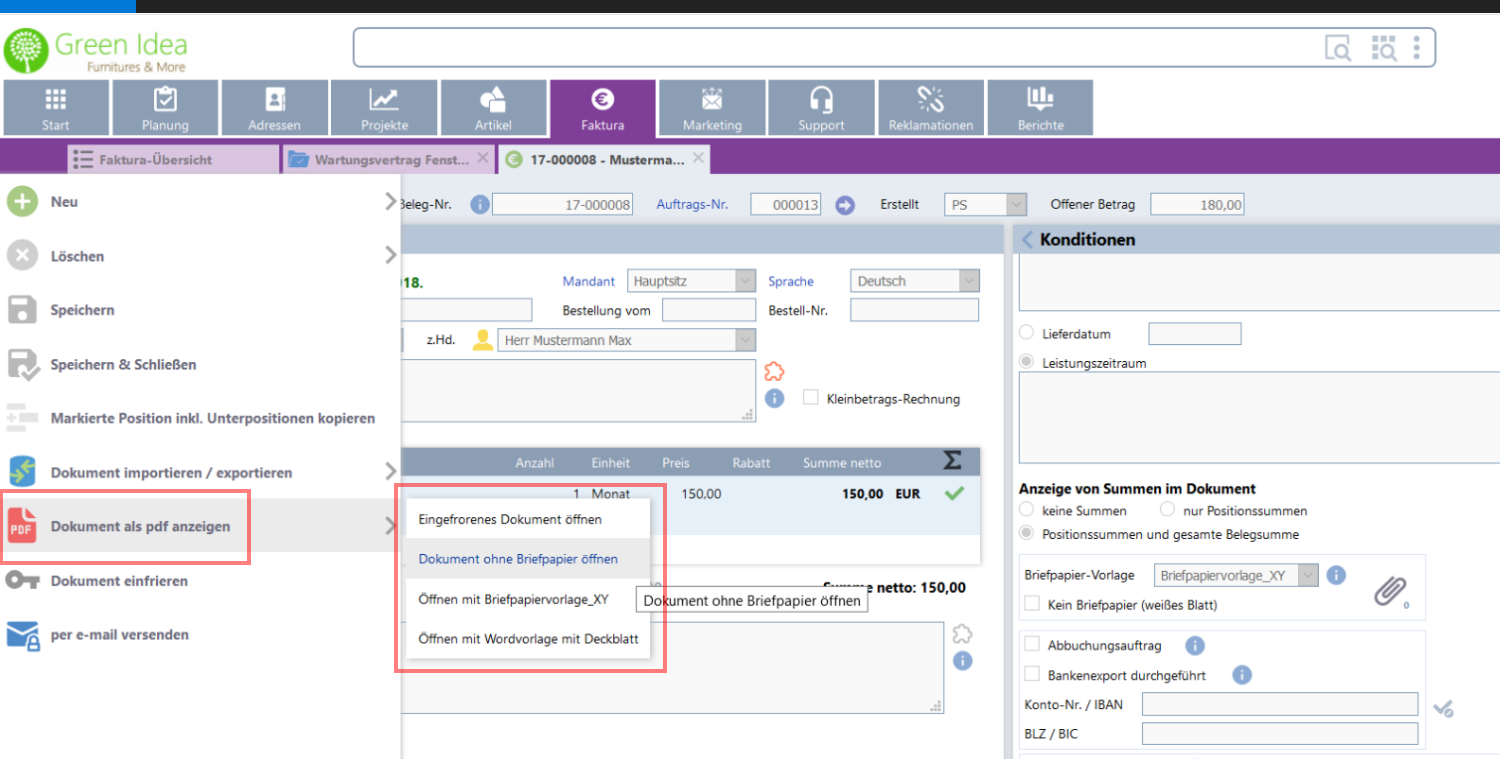
Wenn Sie das Dokument z.B. auf ein Blatt Papier mit Firmenvordruck ausdrucken möchten, um dies z.B. per Post zu versenden, so wählen Sie „Dokument ohne Briefpapier öffnen“.
Standardmässig wird das Feld „Briefpapier-Vorlage“ in den „Konditionen“ des jeweiligen Dokuments (Angebot, Rechnung, etc.) mit den oben geschilderten Vorgabemöglichkeiten aus dem Admin-Bereich belegt: Im Formular selbst (Angebot, Rechnung) können Sie unter Konditionen noch individuell einstellen, falls KEIN Briefpapier (weißes Blatt) in dem jeweiligen Dokument hinterlegt werden soll.