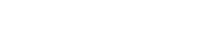Allgemeines
In falcana steht eine umfangreiche Ressourcenplanung zur Verfügung, die es ermöglicht, Zeit- und Arbeitseinplanung für wichtige Ressourcen vorzunehmen und visuell darzustellen:
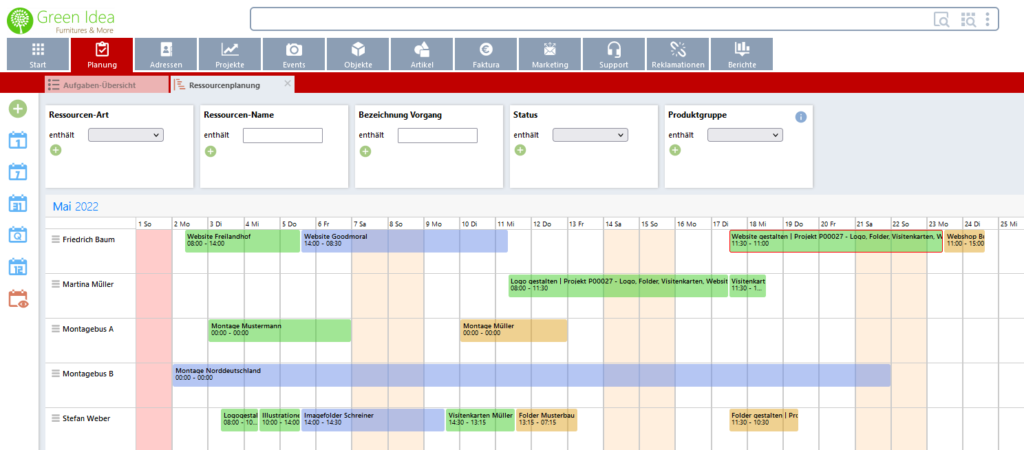
Die Ressourcenplanung wird im Bereich „Planung“ in der linken Iconleiste aufgerufen:
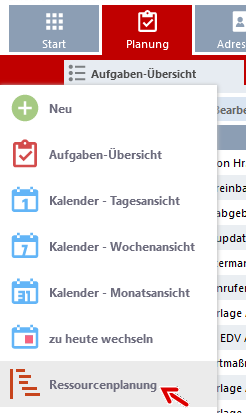
Was sind Ressourcen?
Als Ressourcen sind alle Personen oder Betriebsmittel zu verstehen, deren Zeitbudget begrenzt ist und deren Einsatz und Verfügbarkeit folglich geplant werden muss.
Es gibt in falcana drei Arten von Ressourcen: Mitarbeiter (= falcana-User), Objekte und sonstige Ressourcen.
Mitarbeiter (falcana-User)
Mitarbeiter, welche beispielsweise für die Abarbeitung von Aufträgen zuständig sind, können als Ressourcen verplant werden.
Beispiel: eine Grafikerin, die unterschiedliche Kundenaufträge bearbeitet und deren Arbeitspakete sauber eingeplant werden müssen.
Um die verfügbare Arbeitszeit pro User festzulegen, können im Admin-Bereich unterschiedliche Arbeitszeitmodelle definiert und den Mitarbeitern zugewiesen werden.
Bei Vorgängen, die kein „fixes Beginn- und Enddatum“, sondern eine „Dauer“ haben, wird dann entsprechend der verfügbaren Arbeitszeit & Tage berechnet, wann der Vorgang voraussichtlich fertig wird.
Arbeitszeit-Modelle definieren
In den Admin-Einstellungen unter „Ressourcenplanung“ können verschiedene Arbeitszeitmodelle hinterlegt werden. Dabei kann pro Tag angegeben werden, wie viele Stunden gearbeitet wird.

Arbeitszeit-Modelle zuweisen
Nachdem ein Arbeitszeitmodell angelegt wurde, kann dieses unter „Admin Einstellungen / Erfassung User / Arbeitszeit-Modell verwalten“ zu einem Benutzer zugeordnet werden.
Wenn kein „Datum bis“ angegeben wird, gilt die Einstellung ab dem „Datum von“ und hat kein Ende. Sollten sich die Arbeitszeiten ändern, können auch mehrere Modelle hinterlegt werden, wobei es nicht möglich ist, dass sich diese überschneiden.

| Feldname | Erklärung |
|---|---|
| Datum von | Gibt an, ab wann das Arbeitszeit-Modell gilt. |
| Datum bis | Gibt an, bis wann das Arbeitszeit-Modell gilt. Wenn kein Ende angegeben wird, gilt es bis ein anderes Modell hinterlegt wird. |
| beginn Arbeitszeit | Gibt den Start der Arbeitszeit für alle Tage an. Dieser Wert wird u.A. in der Ressourcenplanung bei der Berechnung der Zeiten verwendet. |
| verfügbare Arbeitszeit | Hier wird angegeben, wieviel Prozent der täglichen Arbeitszeit in der Ressourcenplanung zur Verfügung stehen soll. Beispiel: Wurden für einen Tag im Arbeitszeitmodell 8 Stunden angegeben, und als verfügbare Arbeitszeit wird 75% festgelegt, so werden nur 6h für die Abarbeitung eines Vorgangs verplant. |
| Arbeitszeit-Modell | Auswahl vom definierten Arbeitszeit-Modell |
| Feiertags-Modell | Wenn ein Feiertags-Modell hinterlegt wird, werden Feiertage bei der Berechnung der Vorgänge berücksichtigt und die Dauer von Vorgängen an Feiertagen erhöht sich automatisch um die Anzahl der Feiertage. |
Beispiel: Es werden bei einem Arbeitszeitmodell mit 75% zwei Aufträge eingeplant. Die Dauer der beiden Aufträge beträgt 6h und 8h. Da nur 75% der Zeit für Aufträge verfügbar ist, werden diese mit 8h (6 / 0,75) und 10,6h (8 / 0,75) eingeplant. Die verbleibenden 25% Zeit sind in der Planung dadurch berücksichtigt und können für interne Tätigkeiten genutzt werden.

Objekte
Falls das Modul „Objekte“ aktiviert ist, können auch die dort angelegten Objekte als Ressourcen verwendet werden.
Beispiel: wenn unter „Objekte“ Maschinen zur Vermietung erfasst werden, können für die einzelnen Maschinen die Mietzeiträume in der Ressourcenplanung geplant werden.
Frei definierbare Ressourcen
Alle anderen Ressourcen, welche durch die beiden o.g. Arten nicht abgedeckt sind, können als „Sonstige Ressourcen“ erfasst werden, z.B.
- Mitarbeiter, welche nicht als falcana-User erfasst sind
- Montageteams
- Firmenwagen
- Besprechungsräume
- u.v.m.
Die sonstigen Ressourcen können im Admin-Bereich frei definiert werden:
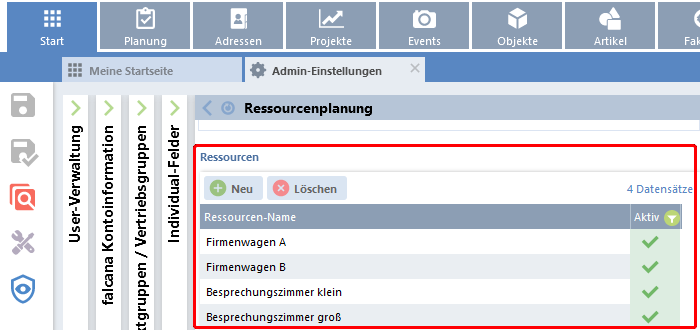
Standardmäßig werden Ressourcen erst in der Ressourcenplanung angezeigt, wenn diese bei einem Element zugeordnet wurden. Wird „auch ohne Zuordnung anzeigen“ bei der Ressource aktiviert, dann wird diese immer in der Planung angezeigt.

Einstellmöglichkeiten
Bei Mitarbeitern und Objekten kann man im Admin-Bereich festlegen, ob diese in der Ressourcenplanung verfügbar sein sollen.

Weiters kann die Ansicht der Ressourcenplanung konfiguriert werden. Standardmäßig werden Vorgänge zweizeilig mit Uhrzeit angezeigt. Wird die Einstellung „Ressourcen-Vorgänge zweizeilig mit Uhrzeit anzeigen“ deaktiviert, dann wird die Uhrzeit nicht mehr angezeigt und die Ansicht ist dadurch bei vielen Datensätzen noch kompakter.

Unterschiedliche Statusfarben für Vorgänge
Um die Vorgänge (= einzelne Arbeitspakete) in der Ressourcenplanung visuell unterschiedlich darstellen zu können, kann pro Vorgang ein Status definiert werden.
Jedem einzelnen Status kann dazu eine eigene Farbe zugewiesen werden, die Definition erfolgt im Admin-Bereich:
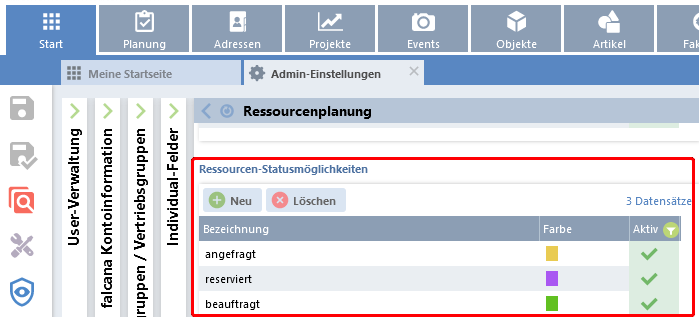
Bei den Statusmöglichkeiten kann auch ein Standard-Status für die Erfassung von Ressourcen-Vorgängen definiert werden. Dieser wird bei neuen Vorgängen immer automatisch vorbelegt.

Fixe & voneinander abhängige Vorgänge
Beim Erstellen eines Vorgangs stehen mehrere Möglichkeiten zur Verfügung, um den Zeitraum zu definieren, welchen der Vorgang einnehmen soll. Dabei können Vorgänge auch voneinander abhängig sein, d.h. der Zeitraum eines Vorgangs wird automatisch angepasst, wenn sich der Vorgänger verschiebt.

Die unterschiedlichen Optionen bieten folgende Möglichkeiten:
- fixes Beginn- und Endedatum: Der Vorgang beginnt und endet an den hier angegebenen Zeitpunkten, die Dauer ergibt sich somit automatisch. Wird keine Uhrzeit angegeben, wird 0:00Uhr verwendet.
Ein so definierter Vorgang hat keinerlei Abhängigkeiten zu anderen Vorgängen, d.h. er verschiebt sich nicht automatisch durch die Änderung anderer Vorgänge.
Beispiele: Reservierung eines Firmenwagens, Vermietung eines Objekts, o.ä. - Dauer festlegen: Diese Option wird man wählen, wenn der Aufwand für die Bearbeitung des Vorganges feststeht.
Beispiel: Design eines Logos für einen Kunden: 5 Stunden - fixes Beginndatum: wenn feststeht, wann mit der Arbeit an dem Vorgang begonnen werden soll.
- starten nach: mit dieser Option lässt sich steuern, dass ein Vorgang automatisch nach einem anderen Vorgang startet.
Mit dem, durch dem roten Pfeil markierten, Icon „Vorgang suchen“ lassen sich bestehende Vorgänge aus einer Liste von Vorgängen auswählen.
Option „fix mit dem Vorgänger verbunden“: Erst wenn der Vorgänger fertig ist, beginnt dieser Vorgang. Verschiebt sich der Vorgänger, wird dieser Vorgang automatisch mitverschoben.
Option „aber frühestens am„: Diese Option kann zusätzlich angegeben werden, wenn für den aktuellen Vorgang zwar ein bestimmter Vorgänger erledigt sein muss, aber trotzdem nicht vor einem bestimmten Datum damit begonnen werden soll.
Beispiel: Live-Schaltung der neuen Website – dafür muss die Erstellung der Website abgeschlossen sein. Sollte dieses früher fertig sein, soll die Website aber trotzdem erst zu einem bestimmten Termin live gehen.
- Beginnt gleichzeitig mit: in diesem Fall kann ein anderer Vorgang gewählt werden, mit dem dieser gemeinsam starten soll.
Mit dem, durch dem roten Pfeil markierten, Icon „Vorgang suchen“ lassen sich bestehende Vorgänge aus einer Liste von Vorgängen auswählen.
Beispiel: Wenn der Vermietungszeitraum für eine Bohrmaschine beginnt, soll gleichzeitig auch der Mietzeitraum für den eigens erfassten Spezialbohrer beginnen.
Funktionen bei Ressourcen-Vorgängen
Bei der Ressourcenplanung gibt es drei Buttons mit denen einzelne Vorgänge gedruckt, kopiert oder gelöscht werden können.

Buttons zum Öffnen von Elementen
Mit den Pfeil-Buttons neben den Elementen Projekt, Event, etc. wird das jeweilige Element im entsprechenden Bereich der Software geöffnet
Neuer Vorgang
Diese Funktion ermöglicht, dass ein neuer Auftrag inklusive zugehörigem Dokument direkt aus der Ressourcenplanung erstellt & verknüpft wird. Wird „erstelle eine neue Auftragsmappe“ ausgewählt, wird die Bezeichnung vom Vorgang automatisch als Bezeichnung vorbelegt.

Offene Kundenaufträge für diesen Auftrag
Mit dem Button „Offene Kundenaufträge für diesen Auftrag“ wird die Übersicht „Offene Kundenaufträge“ in einem eigenen Fenster geöffnet. Der Filter „Auftragsmappe“ wird dabei automatisch mit der Auftragsmappe von dem aktuellen Vorgang vorbelegt.

Informationen per WhatsApp versenden
Wenn die WhatsApp Schnittstelle aktiv und eingerichtet ist, wird das Icon zum Versand von Nachrichten bei einem geöffneten Ressourcenvorgang angezeigt. Damit können zum Beispiel Mitarbeiter über neu eingeplante Tätigkeiten informiert werden.
Vorgang drucken
Mit dem Button „Vorgang drucken“ werden die Informationen von einem Ressourcen-Vorgang in einem neuen Tab zum Drucken geöffnet. Die angezeigten Informationen können vom falcana-Team konfiguriert werden.
Vorgang kopieren
Der Button „Vorgang kopieren“ dupliziert einen Ressourcen-Vorgang. Wenn der Vorgang erfolgreich durchgeführt wurde, erscheint rechts am Bildschirm eine entsprechende Benachrichtigung, die nach zehn Sekunden automatisch wieder ausgeblendet wird.
Wenn bei dem Vorgang ein fixer Zeitraum eingestellt ist, wird dieser im gleichen Zeitraum eingefügt und kann danach beliebig editiert werden. Bei voneinander abhängigen Vorgängen („starten nach“), wird der neue Eintrag vor dem Eintrag eingefügt, der kopiert wurde.
Beispiel:
Es gibt zwei Vorgänge „V1“ und „V2“. Bei V2 ist eingestellt, dass dieser automatisch nach V1 startet. Wenn V2 kopiert wird, ordnet sich der neue Vorgang V3 – dieser muss nach dem Kopieren erst umbenannt werden – automatisch nach V1 ein. V2 startet dann nach dem neuen Vorgang V3.

Vorgang löschen
Mit dem Button „Vorgang löschen“ wird ein Vorgang aus der Ressourcenplanung gelöscht. Falls andere Vorgänge automatisch nach diesem starten, starten diese dann nach dem Vorgänger vom gelöschten Element.
Beispiel:
Es gibt drei Vorgänge „V1“, „V2“ und „V3“. Bei V2 ist eingestellt, dass dieser nach „V1“ startet und bei „V3“ ist eingestellt, dass dieser nach „V2“ startet.

Wird nun V2 geöffnet und „Vorgang löschen“ ausgewählt, dann startet V3 danach automatisch nach V1.