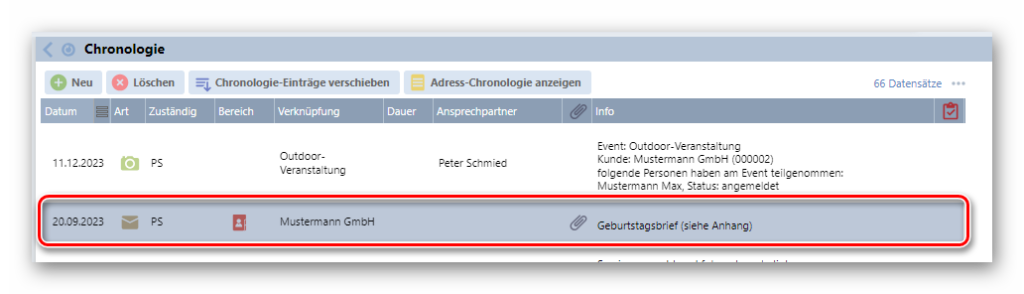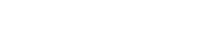Diese Funktion ermöglicht es, beliebige Wordvorlagen zu hinterlegen und daraus ausgefüllte Dokumente generieren zu lassen, in welche die Daten aus einer Adresse, einem Projekt, Event, Objekt usw. automatisch eingetragen werden. Unsere Kunden benutzen diese Anwendung mit signifikanter Zeitersparnis, unter anderem für folgende Anwendungsgebiete:
- allgemeiner Brief (an Kunden)
- Faxvorlage
- Geburtstagsbrief (z.B. mit Rabattgutschein)
- Meldezettel (An- und Abmelden von Personen bei Behörden, Leasingfirmen)
- Verträge
- Wartungsprotokolle
- Erinnerung Vertragsverlängerung
- Erinnerung Servicetermin
- Teilnahmebestätigung zu einem Event
- uvm.
Vorlage erstellen
Die Vorlagen können in Word beliebig gestaltet werden.
In den Vorlagen können an die gewünschten Stellen Variablen gesetzt werden, welche mit $ beginnen und enden, z.B.

Diese Variablen ersetzt falcana beim Erzeugen eines Dokuments durch die entsprechenden Daten jener Adresse, bei welcher das Dokument erzeugt wird.
Folgende Variablen können eingesetzt werden
Allgemeine Variablen
$vorname$: Vorname des Ansprechpartners, der selektiert ist $nachname$: Nachname des Ansprechpartners, der selektiert ist $name_inkl_titel$: Voller Name des selektierten Ansprechpartners inkl. vor- und nachgestelltem Titel, z.B. "Dipl.-Ing. Max Muster, MBA" $titel$: Titel -"- $title1$: Titel des Empfängers, mit einem nachgestellten Leerzeichen Beispiel: $title1$$vorname $nachname$" wird dann zu "Dr. Max Mustermann"; hat die Person keinen Titel, wird die Variable gelöscht, ohne dass ein Leerzeichen vor dem Namen zurückbleibt $suffix$: Nachgestellter Titel -"- $suffix1$: Suffix des Empfängers mit vorangestelltem ", " Beispiel: $title1$$vorname $nachname$$suffix$" wird dann zu "Dr. Max Mustermann, MBA" $anrede$: Anrede des Empfängers: "Herr" oder "Frau" bei Sprache "Deutsch" bzw. "Mr." oder "Mrs." bei Sprache "Englisch" $gender$: Geschlecht des Ansprechpartners anhand der Anrede. "männlich", "weiblich" oder "keine Angabe". $formell$: Formelle Anrede des Empfängers: "Sehr geehrter Herr" oder "Sehr geehrte Frau" $lieber$: Persönliche Anrede des Empfängers: "Liebe" bzw. "Lieber" $street$: Straße der Kunden-Adresse $zip$: PLZ der Kunden-Adresse $city$: Stadt der Kunden-Adresse $country_code$: Land der Kunden-Adresse (Abkürzung, z.B. „AT“) $country$: Land der Kunden-Adresse (ist die Kunden-Adresse im Inland, wird die Variable nicht ausgefüllt, ansonsten der ausgeschriebene Ländername in Großbuchstaben) $date$: Datum des Dokuments $company$: Der Firmenname bzw. bei Privat-Personen der persönliche Name des Kunden $attn$: "z.Hd. Vorname Nachname" - verwendet wird jener Ansprechpartner, der im Ansprechpartner-Panel markiert ist $tel$: Tel-Nr., die bei der Adresse hinterlegt ist $mobile$: Mobil-Nr., die bei der Adresse hinterlegt ist $email$: email-Adresse, die bei der Adresse hinterlegt ist $company_state$: Wert, der beim Feld "State" der Adresse eingetragen ist $contact_tel$: Tel-Nr., die beim Ansprechpartner hinterlegt ist $contact_mobile$: Mobil-Nr., die beim Ansprechpartner hinterlegt ist $contact_email$: email-Adresse, die beim Ansprechpartner hinterlegt ist $birthday$: Geburtstag vom Ansprechpartner $age$: Alter vom Ansprechpartner $account_no$: Kunden-Nr. des Kunden $user_short$: Kurzzeichen des Users, der das Dokument erstellt $user_full_name$: Voller Name des Users, der das Dokument erstellt $user_title$: Titel des Users, der das Dokument erstellt $user_title1$: Titel des Users, der das Dokument erstellt, mit einem nachgestellten Leerzeichen. Ein Beispiel dazu ist bei $title1$ aufgelistet. $user_suffix$: Suffix des Users, der das Dokument erstellt $user_suffix1$: Suffix des Users, der das Dokument erstellt, mit vorangestelltem ", ". Ein Beispiel dazu ist bei $suffix1$ aufgelistet. $user_position$: Funktion des Users, der das Dokument erstellt $user_mobile$: Mobilnummer des Users, der das Dokument erstellt $user_tel$: Telefonnummer des Users, der das Dokument erstellt
Variablen für Projekte
$projekt_nr$: Die Projektnummer $projekt_name$: Der Projektname $projekt_typ$: Der Projekttyp $projekt_ansprechpartner$: Der Ansprechpartner des Projekts $projekt_potential$: Das Potential des Projekts $projekt_start_datum$: Das Start-Datum des Projekts $projekt_ende_datum$: Das Ende-Datum des Projekts $project_user_short$: Das Kurzzeichen des Users, der für das Projekt zuständig ist $project_user_full_name$: Name und Vorname des Users, der für das Projekt zuständig ist
Variablen Events
$event_no$: Event-Nr.
$event_name$: Name des Events
$event_location$: Veranstaltungsort des Events
$start_date$: Veranstaltungsdatum vom Event
$offer_phone_no$: eine Telefonnummer der gewählten Adresse/Ansprechpartner
$offer_email$: eine Mailadresse der gewählten Adresse/Ansprechpartner
$event_participants_info$: Teilnehmer-Details vom Event
$leadtime$: Lieferzeit einer Position
$date_end$: Event & Projekt Ende Datum
$date_booked$: Datum gebucht bei Events
$event_state$: Status des Events, z.B. "gebucht"
$event_contact_person$: Ansprechpartner des Events
$event_date_booked$: Buchungsdatum des Events
Felder für Teilnahmebestätigungen (pro Teilnehmer):
$participant_name$: Name des Teilnehmers
$participant_state$: Teilnehmer-Status
$participant_date$: Datum "gebucht am"
$participated$: Teilgenommen ja/nein
$participant_info$: Bemerkungen zum Teilnehmer
Variablen für Objekte
$object_no$: Objekt Nr. $object_name$: Bezeichnung des Obje
Variablen für Individualfelder
Es können auch Individual-Felder von Adressen oder Projekten in den Vorlagen verwendet werden. Um festzustellen, wie der Variablen-Name für ein bestimmtes Individual-Feld lautet, öffnet man das Fenster zum Bearbeiten des Individual-Feldes im Admin-Bereich.
Dort findet man ein Tooltip-Icon neben dem Namen, wo der Variablen-Name abgerufen werden kann:
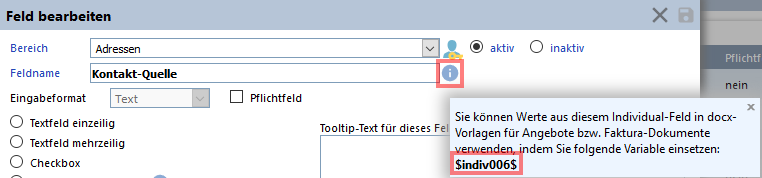
Setzen Sie den so ermittelten Variablen-Namen einfach in die docx-Vorlage, um bei Erstellung des Dokuments den Wert aus dem betreffenden Individual-Feld einzusetzen.
Festlegen, in welchem Bereich Dokumente generiert werden können
Sie können im Admin-Bereich unter „Sonstige Einstellungen“ festlegen, wo das Generieren von Dokumenten möglich sein soll:
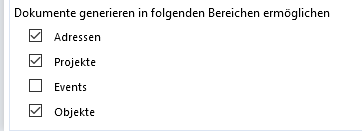
Vorlagen anlegen
Öffnen Sie auf der Startseite den Bereich „Uploads“ -> „Wordvorlagen zum Generieren von Dokumenten“:
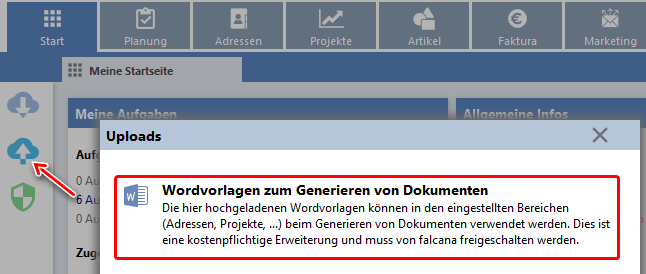
Im sich öffnenden Fenster können Sie eine beliebige Anzahl an Worddokumenten hinterlegen, welche dann bei Adressen und/oder Projekten zur Verfügung stehen.
Dokument generieren
Bei Adressen und/oder Projekten ist in der Iconleiste links nun das Icon „Dokumente erstellen“ verfügbar. Klickt man darauf, werden im Ausklapp-Menü alle Dokumente angeboten, die im Upload-Bereich hinterlegt wurden:
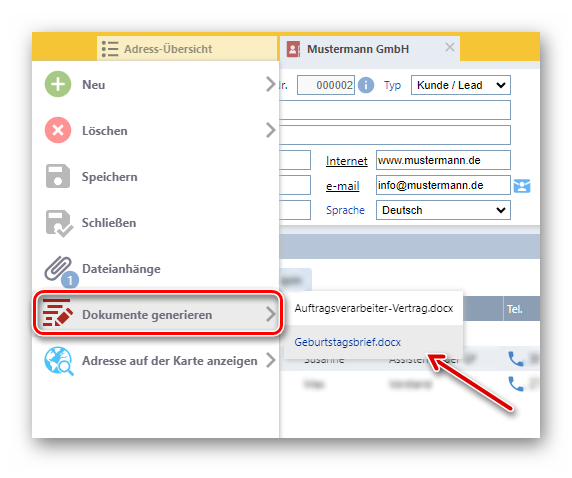
Klickt man eine der Vorlagen, erhält man folgende Auswahl:
- Herunterladen
Die Datei wird erzeugt und heruntergeladen, aber nirgendwo gespeichert. - Speichern
Die Datei wird erzeugt und in einem separaten Chronologie-Eintrag in der Adress-Chronologie gespeichert. - Speichern & Herunterladen
Die Die Datei wird erzeugt, heruntergeladen und anschließend in einem separaten Chronologie-Eintrag in der Adress-Chronologie gespeichert.