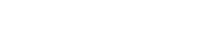Sie haben die Möglichkeit, zu bereits versendeten Rechnungen in falcana Mahnungen in verschiedenen Mahnstufen zu erstellen.
Sie können für die einzelnen Mahnstufen Word-Vorlagen im Format „.docx“ hinterlegen, welche mit Platzhaltern versehen sind und beim Erstellen der Mahnung automatisch durch falcana befüllt werden.
Mahnungs-Einstellungen
Sie können die Einstellungen für Mahnungen vornehmen, indem Sie „Mahnungen“ in der Faktura-Übersicht öffnen. Dazu klicken Sie auf das unten rot umrandete Icon „Mahnungen“ (Ampel):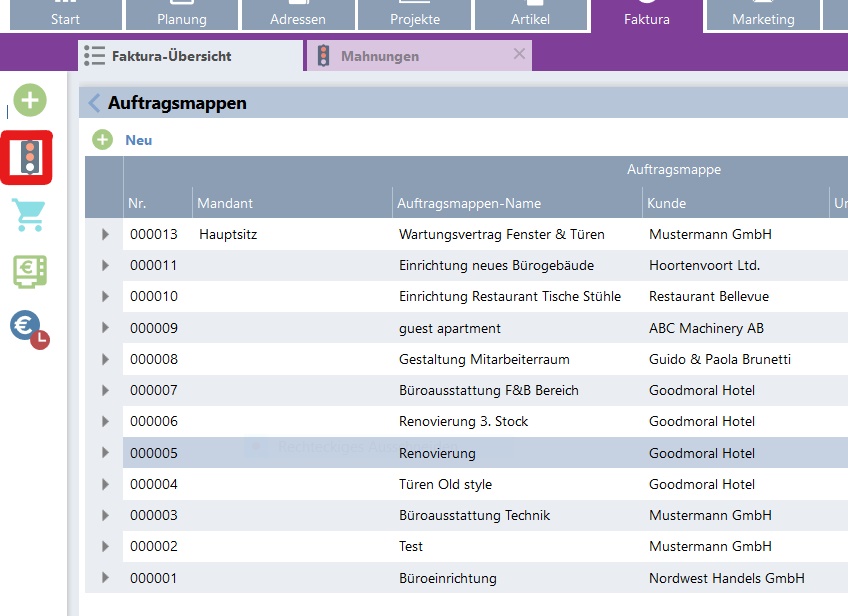
Voreinstellungen für die Mahnstufen treffen
Im unteren Bereich des Slide Panels „Allgemeine Einstellungen“ können Sie Voreinstellungen für die einzelnen Mahnstufen treffen. Dabei können Sie beliebig viele Stufen erstellen, es gibt hier keine Limitierung.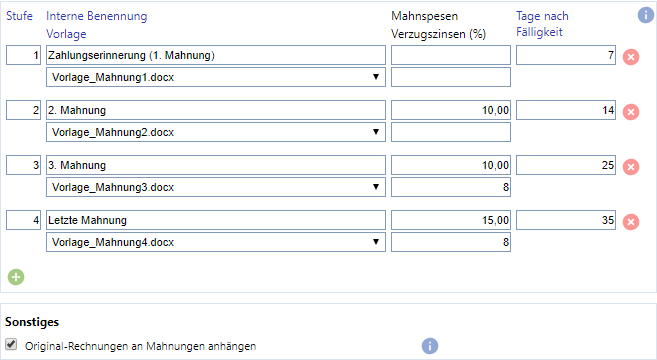
Sie können pro Mahnstufe folgende Einstellungen vornehmen:
- Vorlage: wählen Sie hier die für diese Mahnstufe vorgesehene Word (.docx)-Vorlage. Es stehen alle Dateien zur Auswahl, die im oberen Bereich „Verfügbare Vorlagen für Mahnschreiben“ hochgeladen wurden. Wie Sie Word (.docx)-Vorlagen erstellen und hochladen, wird weiter unten in diesem Artikel erklärt.
- Mahnspesen: Falls Sie in dieser Mahnstufe Mahnspesen verrechnen wollen, können Sie den Betrag hier angeben. Eventuelle Mahnspesen aus den Vorstufen werden beim Erstellen der Mahnung dazuaddiert.
- Verzugszinsen: Falls Sie in der jeweiligen Mahnstufe Verzugszinsen verrechnen wollen, können Sie den entsprechenden Prozentsatz hier angeben. Beim Erstellen der Mahnung wird dann der anfallende Betrag anhand von „Tage überfällig“ mithilfe dieses Prozentsatzes berechnet.
- Tage nach Fälligkeit: Geben Sie an, wieviele Tage nach Fälligkeit der Rechnung eine Mahnung dieser Mahnstufe erstellt werden soll. falcana erinnert Sie dann im Slide-Panel „Rechnungsübersicht“ mit einem Haken in der Spalte „nächste Stufe?“, dass eine Mahnung auszustellen ist.
Original-Rechnung anhängen
Wenn Sie die Checkbox „Original-Rechnungen an Mahnungen anhängen“ aktivieren, fügt falcana jeweils die betreffende Rechnung an das Mahnschreiben hinten an und generiert daraus ein einzelnes pdf.
Eine Mahnung erstellen
Im Slide-Panel „Rechnungsübersicht“ im Bereich „Mahnungen“ werden alle Rechnungen angezeigt, die noch nicht bezahlt wurden.
Sie sehen hier in der Spalte „Mahnstufe“, bis zu welcher Stufe Sie bereits gemahnt haben. In der Spalte „nächste Stufe?“ wird ein grüner Haken angezeigt, wenn die nächste Mahnstufe fällig ist. Öffnen Sie die betreffende Rechnung durch einen Doppelklick.
Mahnung erstellen
Haben Sie die betreffende Rechnung geöffnet, können Sie im Slide Panel „Zahlungen & Mahnungen“ eine neue Mahnung erstellen, indem Sie in der Box „Mahnungen“ in der Liste auf das unten rot umrandete Icon „+“ klicken: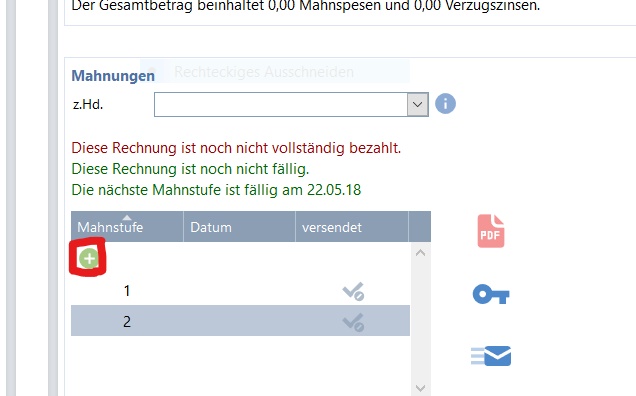
Es öffnet sich ein Fenster zur Festlegung der Parameter für die Mahnung. falcana belegt alle Werte gemäß Ihren Einstellungen bereits vor, Sie können auf Wunsch jedoch einzelne Werte verändern. Sie könnten hier beispielsweise eine andere Vorlage wählen, wenn die Mahnung an einen anderssprachigen Kunden gehen soll: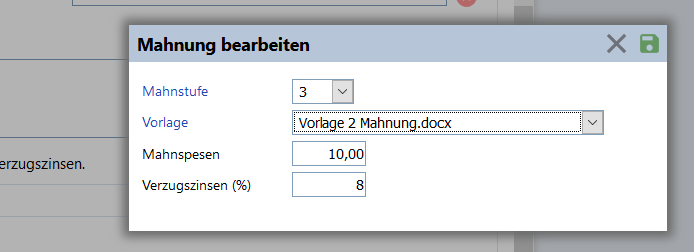
Wie von anderen Dokumenten gewohnt, können Sie die Mahnung nun bei Klick auf das PDF-Symbol betrachten.
Bei Klick auf das Schlüssel-Symbol wird die Mahnung eingefroren, um sie beispielsweise auszudrucken und per Brief an den Kunden zu senden.
Mahnungen per E-Mail direkt aus falcana versenden
Bei Klick auf das Brief-Symbol wird das Fenster für den E-mail-Versand geöffnet. Die Mahnung kann nun (wie auch bei Angeboten, Rechnungen, etc.) direkt aus falcana versendet werden. Dabei wird diese ebenfalls automatisch eingefroren. Weiters besteht die Möglichkeit, die E-Mail BCC an den Absender versenden zu lassen, indem im E-Mail-Fenster das entsprechende Häkchen aktiviert wird:
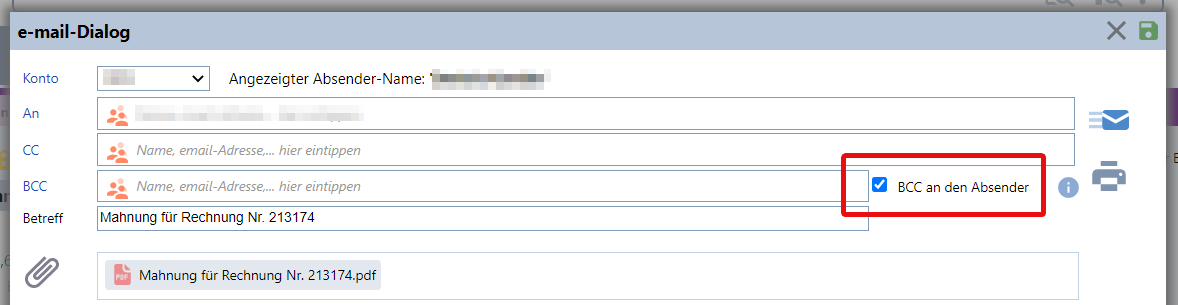
Erstellen der Word-Vorlagen
Schritt 1: ein Word-Dokument erstellen
Erstellen Sie ein Word-Dokument mit einem beliebigen Namen, z.B. mithilfe von Microsoft® Office Word oder Open Office (letzteres ist für alle Betriebssysteme kostenlos verfügbar).
Wichtig: das Dokument muss das Format bzw. die Dateiendung „.docx“ haben!
Schritt 2: Platzhalter in das Word-Dokument setzen
Sie können das Word-Dokument völlig frei gestalten und mit beliebigen Texten und Formatierungen versehen. Bitte beachten Sie jedoch, dass der falcana-Server zwar die gängigsten Schriftarten installiert hat, sehr spezifische Schriftarten jedoch möglicherweise nicht verfügbar sind.
Setzen Sie nun Platzhalter in das Dokument für jene Felder, die durch falcana automatisch befüllt werden sollen. Platzhalter beginnen und enden jeweils mit einem $-Zeichen, z.B. „$company$“.
Jene Formatierung, die Sie dem Platzhalter geben, wird dann auch auf den eingefügten Text angewendet, z.B. wenn der Platzhalter fett formatiert ist, wird auch der einzufügende Text im fertigen Dokument fett dargestellt.
Folgende Platzhalter sind verfügbar:
Aus Angeboten bekannte Platzhalter:
- $vorname$: Analog zu [VORNAME] in Angeboten / Newsletter: Vorname des Empfängers
- $nachname$: Analog zu [NACHNAME] in Angeboten / Newsletter: Nachname des Empfängers
- $titel$: Analog zu [TITEL] in Angeboten / Newsletter: Titel des Empfängers
- $anrede$: Analog zu [ANREDE] in Angeboten / Newsletter: Anrede des Empfängers („Herr“ oder „Frau“)
- $formell$: Analog zu [FORMELL] in Angeboten / Newsletter: „Sehr geehrter Herr“ bzw. „Sehr geehrte Frau“
- $formell_gesamt$: Formelle Anrede des Empfängers inklusive Titel, Nachame & Suffix: „Sehr geehrter Herr Dr. Schmidt MSc.“ oder „Sehr geehrte Frau Dr. Schmidt MSc.“
- $form$: Analog zu [FORM] in Angeboten / Newsletter: Anrede des Empfängers englisch („Mr.“ oder „Mrs.“)
Sonstige Platzhalter:
- $company$: Adressfeld – Firmenname bzw. Vor- und Nachname bei „Privatperson“
- $attn$: Adressfeld – z.Hd. [Vorname] [Nachname]
- $street$: Adressfeld – Straße
- $zip$: Adressfeld – Postleitzahl
- $city$: Adressfeld – Stadt
- $date$: Datum des Schreibens; hier wird von falcana das jeweils aktuelle Datum beim Einfrieren des Dokuments eingesetzt
- $inv_no$: Rechnungs-Nr., auf die sich das Mahnschreiben bezieht
- $inv_date$: Datum der betreffenden Rechnung
- $due_date$: Fälligkeit der Zahlung der betreffenden Rechnung
- $inv_total$: zu zahlender Gesamtbetrag der Rechnung ohne Zinsen und Mahngebühren
- $paid_amount$: bisher bezahlter Betrag (beinhaltet auch ausgebuchte Beträge)
- $fees1$: Mahngebühren, die im Mahnschreiben der 1. Stufe hinzugerechnet werden; hier wird der Betrag verwendet, der zur betreffenden Rechnung im Slide Panel „Zahlungen & Mahnungen“ im Popupfenster „Mahnung bearbeiten“ bei „Mahnspesen“ erfasst wurde (siehe dazu „Voreinstellungen für die Mahnstufen treffen“ weiter oben).
- $fees2$ ist analog zu $fees1$, betrifft allerdings die Gebühren der 2. Mahnstufe, $fees3$ jene der 3. Mahnstufe usw.
- $percents1$: der Prozentsatz der Verzugszinsen, die in Mahnstufe 1 angewendet werden; hier wird der Wert verwendet, der zur betreffenden Rechnung im Slide Panel „Zahlungen & Mahnungen“ im Popupfenster „Mahnung bearbeiten“ bei „Verzugszinsen“ erfasst wurde (siehe Screenshot bei „$fees1$“).
Die Verzugszinsen werden nur auf den noch offenen Betrag angewendet. - $percents2$ ist analog zu $percents1$, betrifft allerdings den Prozentsatz der 2. Mahnstufe,
$percents3$ jenen der 3. Mahnstufe usw. - $interests1$: Betrag der Versugszinsen in der jeweiligen Mahnstufe, der wie folgt berechnet wird:
[offener Betrag brutto] x [Verzugszinsen in %]/100 x [Anzahl Tage überfällig]/365 - $interests2$ ist analog zu $interests1$, betrifft allerdings den Prozentsatz der 2. Mahnstufe,
$interests3$ jenen der 3. Mahnstufe usw. - $total1$: Gesamtbetrag für Mahnstufe 1, der sich wie folgt zusammensetzt:
Rechnungsbetrag brutto +
Summe aller Mahngebühren der Vorstufen sowie der aktuellen Stufe +
Verzugszinsen der aktuellen Stufe** Verzugszinsen der Vorstufen werden nicht mitgerechnet, da in der aktuellen Mahnstufe ohnehin bis zum aktuellen Tag gerechnet wird. - $total2$ ist analog zu $total1$, betrifft allerdings die Summe der 2. Mahnstufe, $total3$ jene der 3. Mahnstufe usw.
- $total1_open$: Gesamter offener Betrag für Mahnstufe 1
(=$total1$ – $paid_amount$) - $total2_open$ ist analog zu $total1_open$, betrifft allerdings die Summe der 2. Mahnstufe,
$total3_open$ jene der 3. Mahnstufe usw.
Word-Dokumente hochladen
Laden Sie Ihre Word-Vorlagen im Slide Panel „Mahnungen“ unter „Allgemeine Einstellungen“ hoch, indem Sie auf das Icon „Briefpapier-Vorlagen hinzufügen/entfernen“ (Briefklammer-Symbol) rechts unten klicken: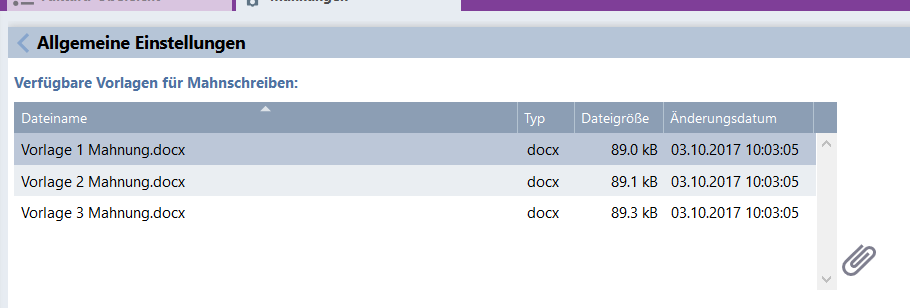
Alle Vorlagen, die hier hochgeladen wurden, stehen bei den einzelnen Mahnstufen zur Verfügung.
Persönliche Anrede bei Mahnungen
Wenn Sie bei Mahnungen eine persönliche Anrede vorziehen, müssen Sie dafür Vorlagen mit jeweils persönlicher Anrede gestalten, welche wiederum bei den „Allgemeinen Einstellungen“ als verfügbare Vorlagen hochgeladen werden (siehe Screenshot oben).
Diese Vorlagen werden, nachdem Sie die jeweilige Mahnung generiert haben, vor dem Versenden der Mahnung gezielt ausgewählt, indem Sie auf die Zeile mit der entsprechenden erstellten Mahnung doppelklicken (siehe Pkt. 1 im folgenden Screenshot) und im Fenster „Mahnung bearbeiten“ die Vorlage mit der persönlichen Anrede auswählen (Punkt 2):
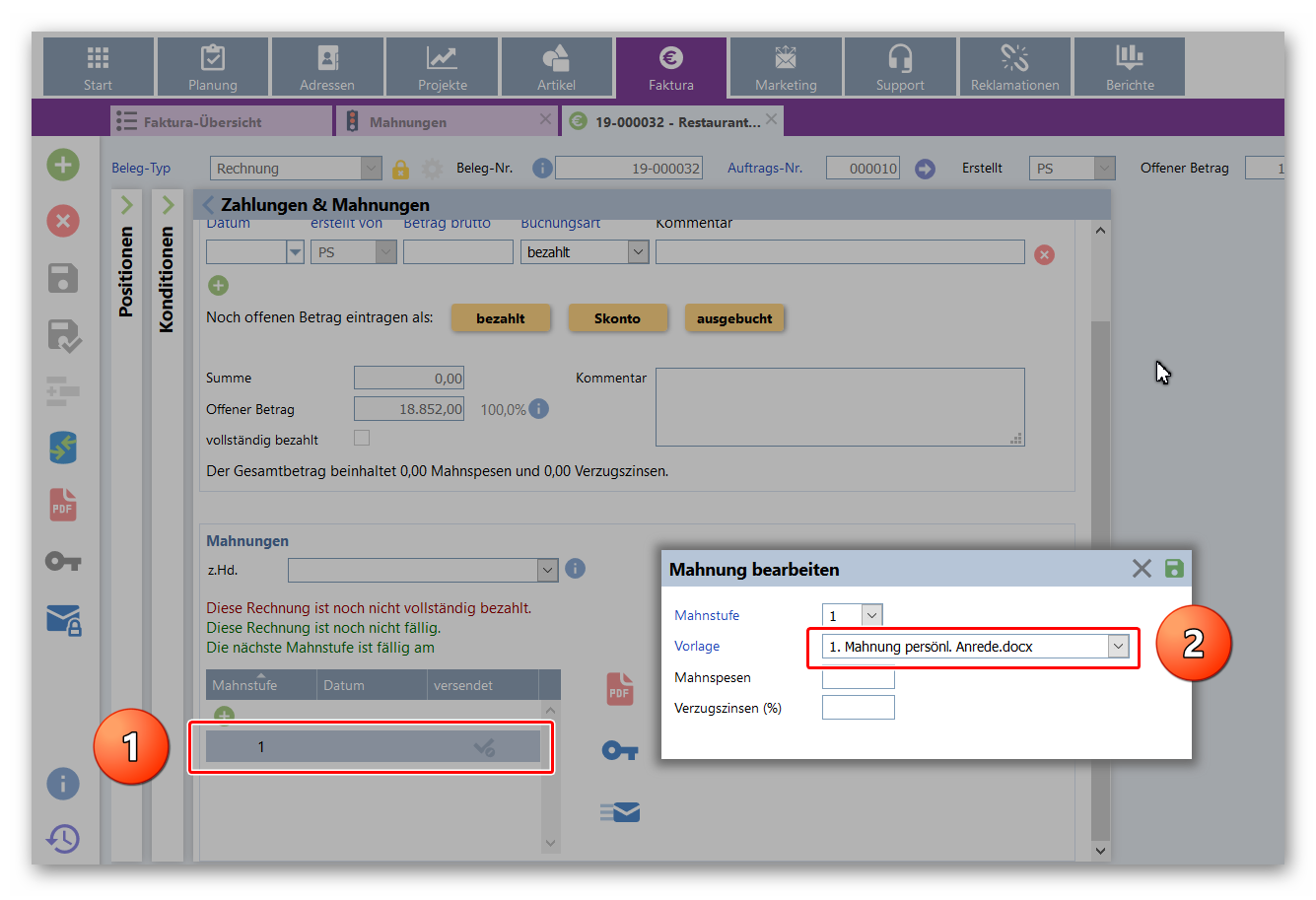 Weitere Vorgehensweise wie oben beschrieben.
Weitere Vorgehensweise wie oben beschrieben.
Einstellungen Mahnungen/Mahnwesen bei mehreren Mandanten
Wenn Sie in einer falcana Datenbank verschiedene Firmen bzw. Niederlassungen (Mandanten) verwalten, müssen Sie in den Mahneinstellungen für jeden Mandanten jeweils eigene Mahnvorlagen anlegen:
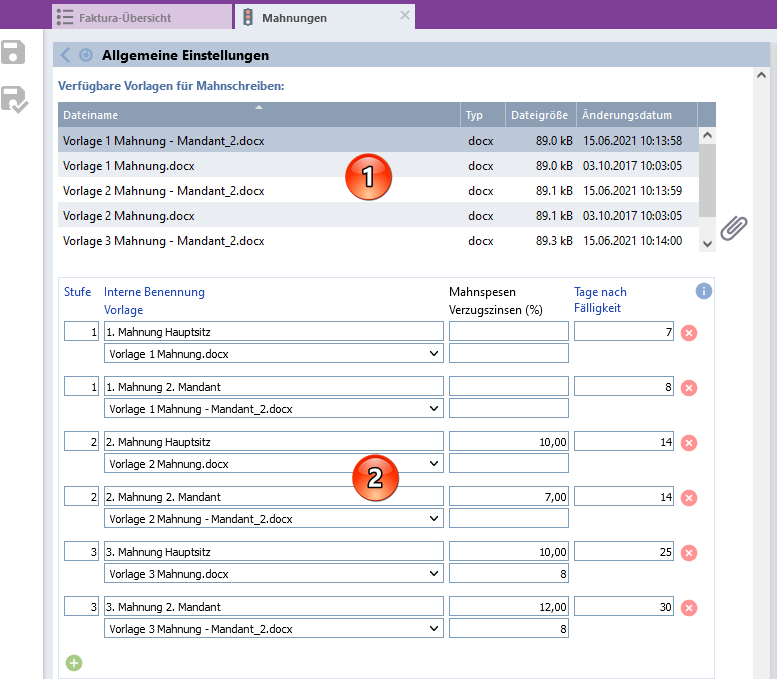
- Wie auch weiter oben ausgeführt müssen hier alle Mahnvorlagen (verschiedener Mahnstufen) für alle Mandanten zuerst zu den „Verfügbaren Vorlagen für Mahnschreiben“ hochgeladen werden.
- Anschliessend werden alle Mahnstufen entsprechend definiert/angelegt (+Icon) und mit den jeweiligen Mahnvorlagen verknüpft.
Nun können Sie für den jeweiligen Mandanten wie oben schon beschrieben eine Mahnung erstellen, bitte achten Sie jedoch darauf, dass Sie hier die gewünschte Vorlage (Mandant und Mahnstufe) aktiv auswählen müssen:
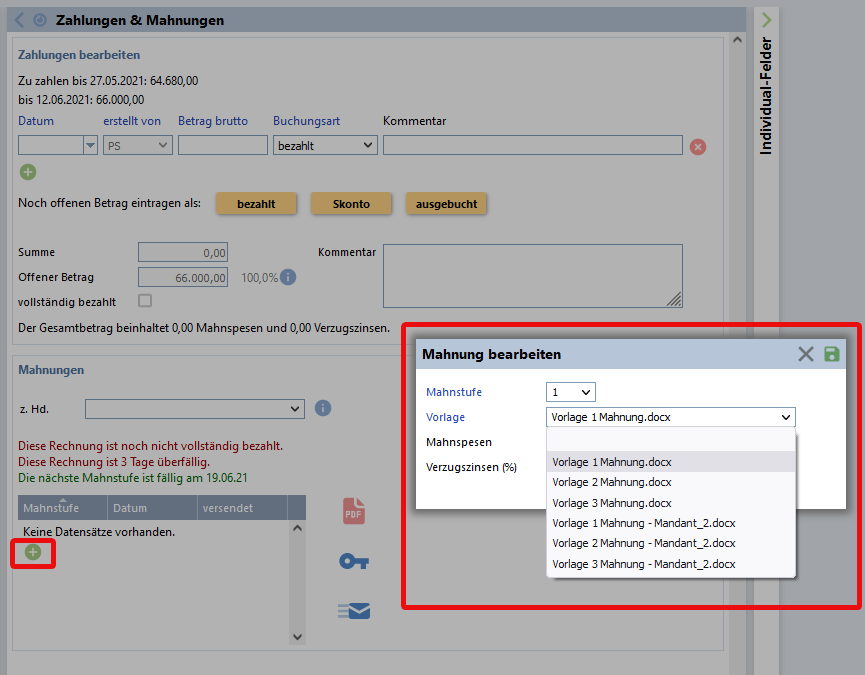
OP-Liste („Offene Positionen“)
Wie Sie sich in falcana eine Übersicht über offene Positionen („OP-Liste“) bzw. nicht bezahlte Rechnungen verschaffen, erfahren Sie hier.