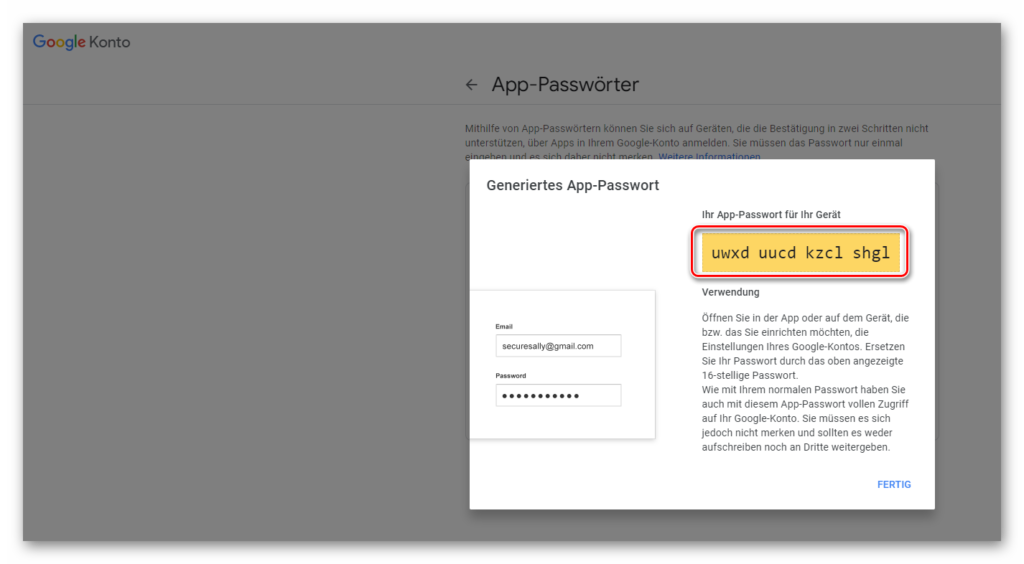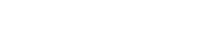Damit falcana E-Mails über die E-Mail-Adresse eines Users versenden kann, ist es notwendig, die SMTP-Zugangsdaten zum Postfach des Users im System zu hinterlegen.
Gehen Sie dazu in den Admin-Bereich in das Slide Panel „User-Verwaltung“. Durch Doppelklick auf einen User öffnet sich ein Popup mit den Einstellungen für diesen User.
Im Bereich „e-mail-Einstellungen“ können Sie alle relevanten SMTP-Einstellungen vornehmen:
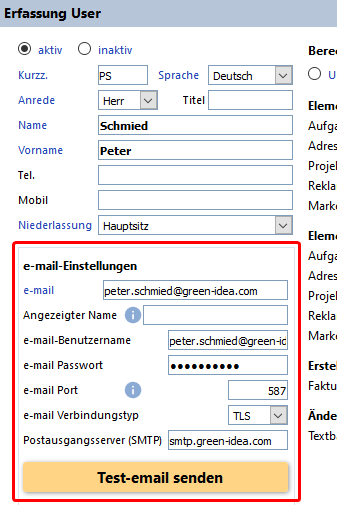
Geben Sie in den einzelnen Feldern folgende Daten an:
- e-mail: die e-mail-Adresse das Benutzers
- Angezeigter Name: Der Name, der im Mailprogramm des Empfängers einer Mail angezeigt werden soll. Lassen Sie dieses Feld frei, verwendet falcana automatisch „<Vorname> <Nachname>“ des Users.
- e-mail-Benutzername: Der Benutzername für das e-mail-Postfach. Sehr oft ist das die e-mail-Adresse, es kann aber vom Provider auch ein anderer Benutzername vorgegeben sein.
- e-mail Passwort: Das Passwort für das e-mail-Postfach
- e-mail Port: Der Port, den der e-mail-Provider vorgibt. Sehr gängig sind die Ports 25, 587 und 465, es kann aber auch jeder andere Port vom Provider vorgegeben werden.
- e-mail Verbindungstyp: „normal“ (=unverschlüsselt), TLS oder SSL (ebenfalls vom e-mail-Provider vorgegeben
- Postausgangsserver (SMTP): der SMTP-Server Ihres e-mail-Providers
e-mail-Einstellungen testen
Durch Klick auf den Button „Test-e-mail senden“ können Sie sehr einfach überprüfen, ob die eingegebenen Daten richtig waren und der Mailversand funktioniert.
Sonderfälle bei Microsoft 365-Konten
Zwei-Faktor-Authentifizierung
Wenn bei einem Office-Konto die Zweifaktor-Authentifizierung aktiviert ist, funktioniert der Mailversand mit dem normalen Passwort nicht. In diesem Fall ist es nötig, ein App-Kennwort zu erstellen.
Authentifiziertes SMTP
Bei Microsoft gibt es die Einstellung „Authentifiziertes SMTP“ im Microsoft Admin-Center. Wenn diese deaktiviert ist, kann falcana keine Mails über den SMTP von Microsoft versenden. Mit den folgenden Schritten im Microsoft Admin-Center können Sie diese Einstellung aktivieren:
„Admin Center“ > „Benutzer“ > „Aktive Benutzer“ > entsprechenden Benutzer auswählen > Reiter „E-Mail“ > E-Mail-Apps > E-Mail-Apps verwalten (ca. 5 Sekunden warten, damit die Daten richtig geladen werden) > Authentifiziertes SMTP auswählen > Speichern > ca. 10 Minuten warten, damit die Einstellungen sicher übernommen wurden.
Sonderfälle bei Gmail Konten
Verwenden Sie ein Gmail Konto, so muss zunächst in Ihrem Google-Account ein App-Passwort für den Mailversand vergeben werden.
Dazu muss die „Bestätigung in zwei Schritten“ im Google Account aktiviert werden. Google erlaubt ansonsten keinen Mailversand von anderen Systemen.
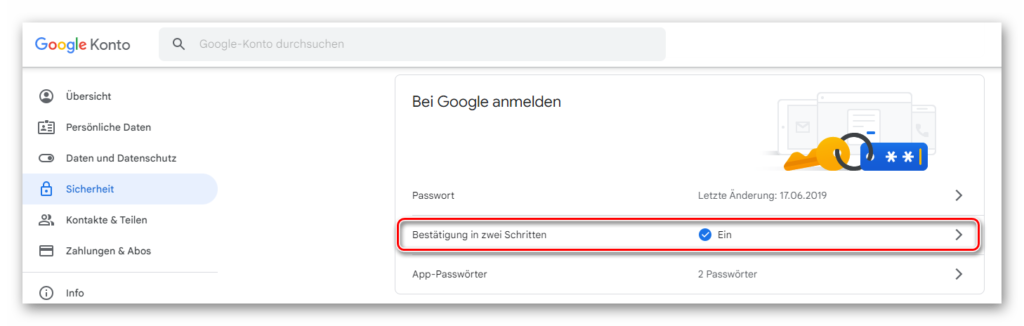
Ist die Bestätigung in zwei Schritten eingerichtet, kann unter „App-Passwörter“ ein Passwort generiert werden.
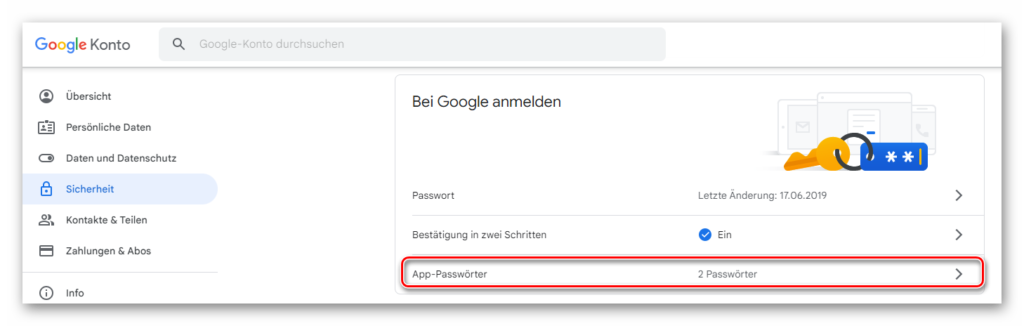
Klicken Sie dafür auf „App auswählen“ und wählen Sie dort „Andere“ aus. Danach können Sie einen Namen für die Anwendung vergeben. Hier empfiehlt es sich eine sprechende Bezeichnung (z.B. „falcana“) zu verwenden, damit die Zugriffe später zugeordnet werden können.
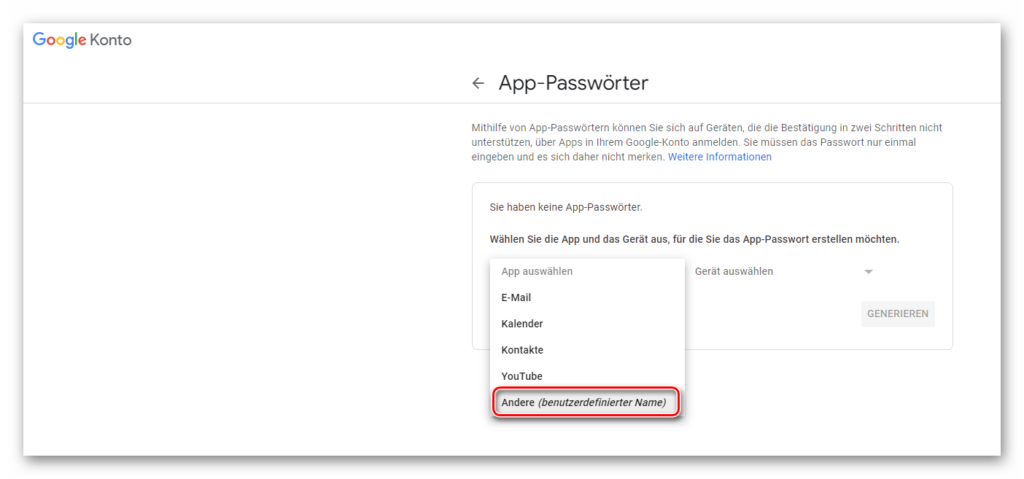
Durch einen Klick auf den Button „Generieren“ wird der Vorgang abgeschlossen und Sie erhalten das Passwort, das anschließend in falcana eingegeben werden muss.