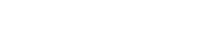Sie können Adressen & Ansprechpartner in falcana mithilfe von Excel-Dateien (.xlsx- oder .csv-Files) einspielen. Wir empfehlen, Ihre Adressdaten in unsere falcana-Vorlage zu transferieren, welche im Import-Dialog heruntergeladen werden kann (siehe unten).
Adressdaten und Ansprechpartner separieren & Kundennummern vergeben
Wenn Sie Adressdaten und Ansprechpartner in einer Excel-Liste (bzw. einer Datenquelle) zusammengefasst haben, müssen sie diese zuerst separieren. Hilfestellung dazu, und wie Sie Kundennummern vorab in Excel vergeben, finden Sie unter Kundendaten in Excel aufbereiten.
Daten vorbereiten
Die Vorlage für den Adressimport finden Sie im Adressmodul, indem Sie in der linken Menüleiste wie unten dargestellt auf das grüne Icon für den Adressimport klicken. Falls Sie die Excel-Vorlage von falcana verwenden wollen, klicken Sie auf das grüne Excel-Icon:
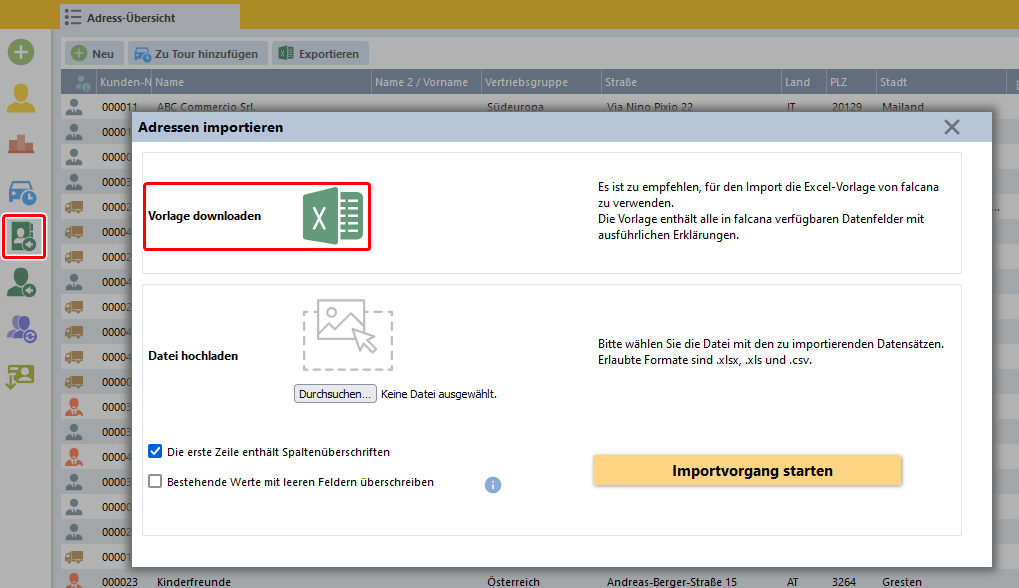
In der Excel-Vorlage finden Sie eine Kopfzeile mit grün und weiß beschrifteten Feldern. Bei den grünen Feldern handelt es sich um Pflichtfelder, diese Spalten müssen auf jeden Fall befüllt werden*. Die Spalten mit weißer Farbe in der Kopfzeile sind optional.
* Sie können die Spalten von Pflichtfeldern auch leerlassen. falcana fragt dann während des Importvorgangs, welcher Standardwert gesetzt werden soll.
Beispiel: Man lässt die Spalte „Land“ leer -> falcana fragt am Ende des Import-Vorgangs, welchen Standardwert man setzen möchte -> wählt man z.B. „AT“, wird für alle importieren Datensätze Österreich als Land gesetzt.
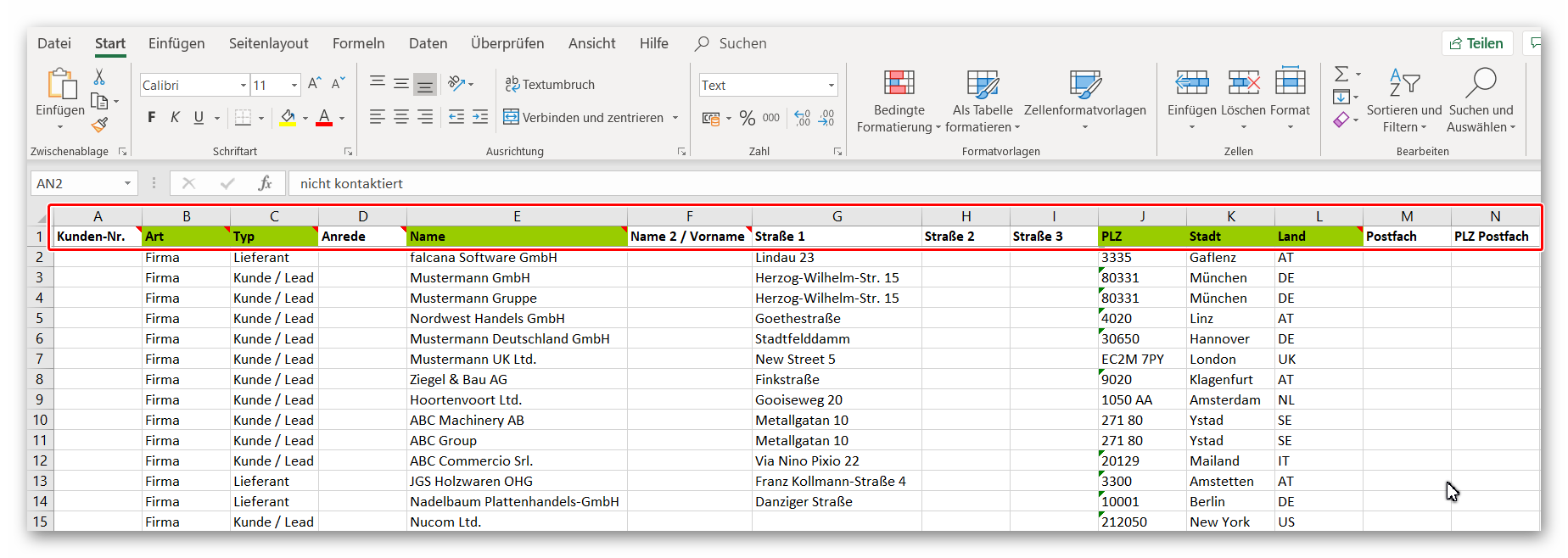
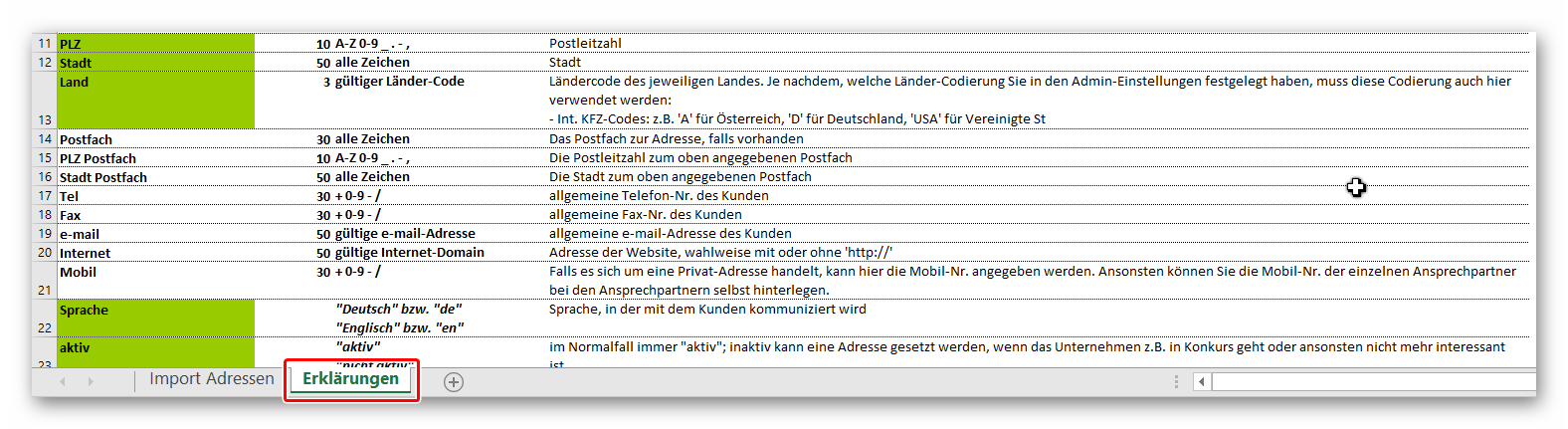
Daten importieren
Um die fertigen Daten einzuspielen, wählen Sie im Bereich „Adressen“ in der linken Menüleiste „Adressen importieren“ aus. Hier wird die Excel-Datei mit den zu importierenden Daten über den Durchsuchen-Button gewählt, oder einfach per Drag & Drop auf den markierten Bereich gezogen:
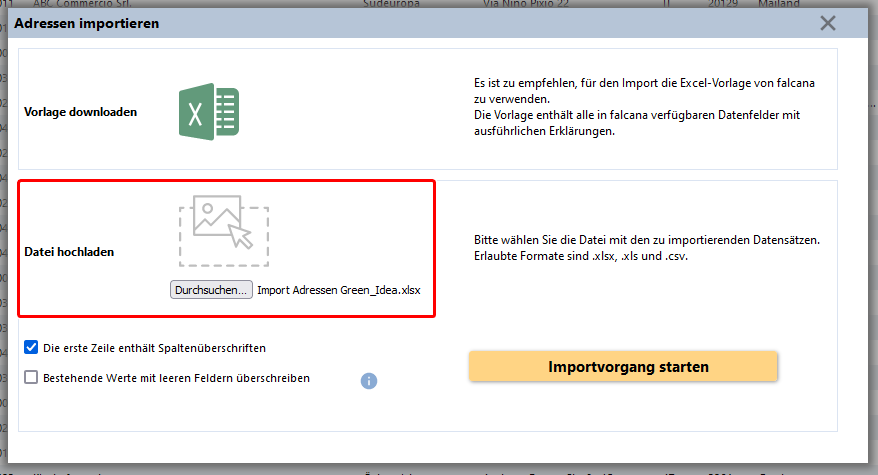
Dieses Fenster bietet darüber hinaus 2 Checkboxen für folgende Einstellungen:
- Die erste Zeile enthält Überschriften: Aktivieren, wenn die erste Zeile nicht importiert werden soll, weil sie die Spaltenüberschriften enthält (ist normalerweise der Fall).
- Bestehende Werte mit leeren Feldern überschreiben: Diese Einstellung ist nur relevant, wenn Sie einen Import machen, mit dem bestehende Datensätze aktualisiert werden.
Beispiel: ein Adressdatensatz besteht bereits in falcana, und hier ist die Telefon-Nr. ausgefüllt. Nun aktualisieren Sie diesen Adressdatensatz mittels Excel-Import, in der Excel-Datei ist aber die Telefon-Nr. leer:- Wenn die Checkbox gesetzt ist, wird die bestehende Telefon-Nr. in falcana tatsächlich mit dem leeren Wert aus Excel überschrieben, d.h. die Telefon-Nr. wird bei diesem Datensatz gelöscht.
- Ist die Checkbox hingegen nicht gesetzt, wir das leere Feld aus dem Import ignoriert, und die Telefon-Nr. bleibt bestehen. Es werden also nur jene Felder in falcana aktualisiert, für die in der Excel-Datei ein Wert vorhanden ist.
Im nächsten Auswahlfenster erhalten Sie eine Vorschau aller Datensätze, die importiert werden. Scrollen Sie ganz nach unten und quittieren Sie per „Weiter“.
Im folgenden Fenster können die in falcana verfügbaren Feldern per Drag&Drop den Spalten aus dem Excel-Import zugeordnet werden.
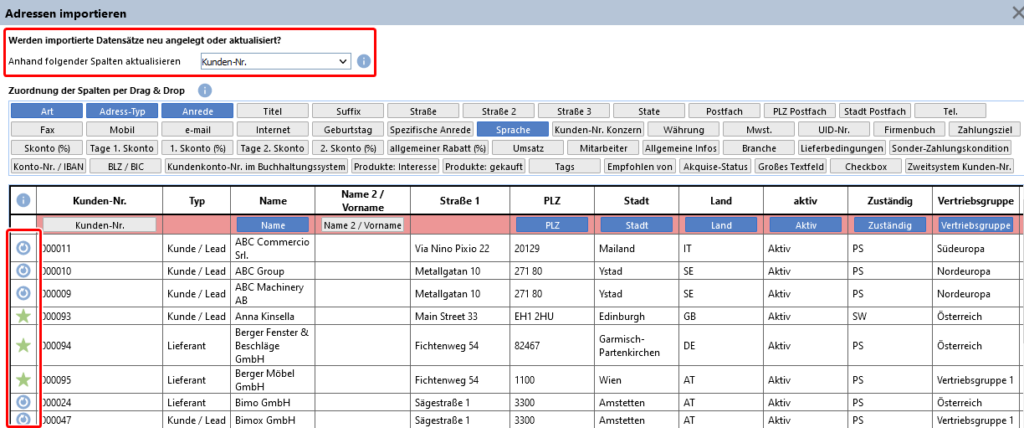
In der ganz linken Spalte zeigen die Symbole, ob der Datensatz neu angelegt (grüner Stern) oder aktualisiert wird (blaues Update-Icon).
Im letzten Schritt werden noch Pflichtfelder aufgelistet, zu denen kein Wert übergeben wurden. Für diese Felder kann ein Standardwert festgelegt werden:
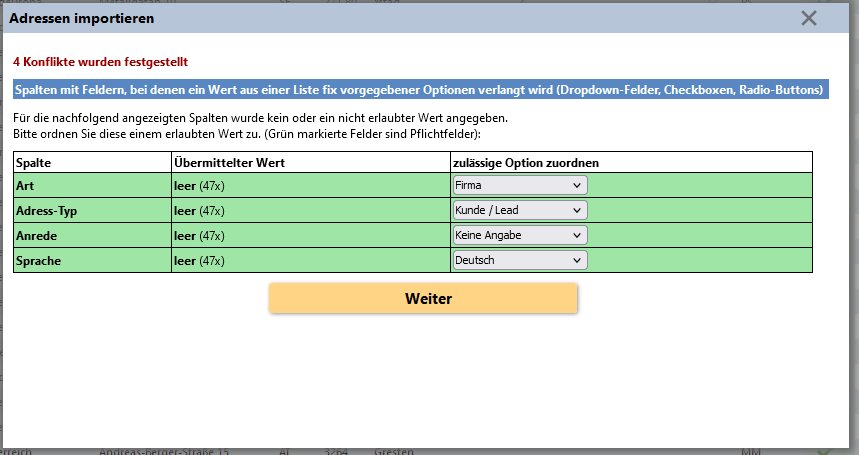
Mit „Weiter“ wird der Import gestartet. Rechts oben wird durch ein Symbol angezeigt, dass der Import läuft. Man kann währenddessen in falcana weiterarbeiten, der Import läuft im Hintergrund.
Sobald der Import abgeschlossen ist, verändert sich das Icon. Durch Klick darauf kann man überprüfen, ob alle Datensätze erfolgreich importiert wurden. Gab es bei einzelnen Datensätzen Fehler, so werden diese in einer separaten Datei ausgegeben. Man kann diese Datensätze nun nachbearbeiten und diese fehlenden Daten nochmals importieren.
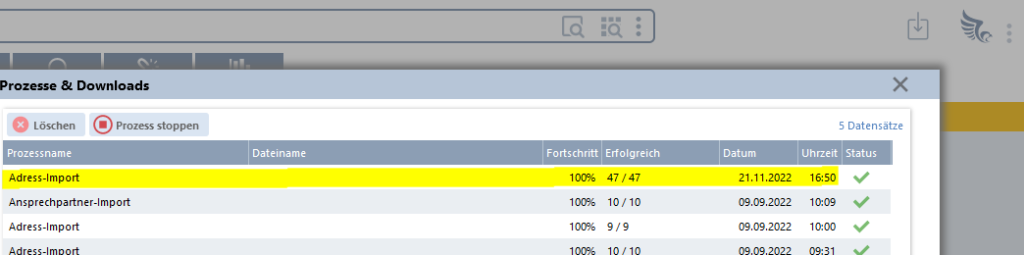
Wenn Sie prüfen möchten, ob Sie Adressen doppelt angelegt haben, können Sie dies via „Duplikatecheck“ überprüfen.
Ansprechpartner importieren
Im Anschluss zum Adressenimport können die Ansprechpartner zu den einzelnen Firmenadressen importiert werden, dies funktioniert analog zum Adressimport. Hilfestellung dazu finden Sie hier.