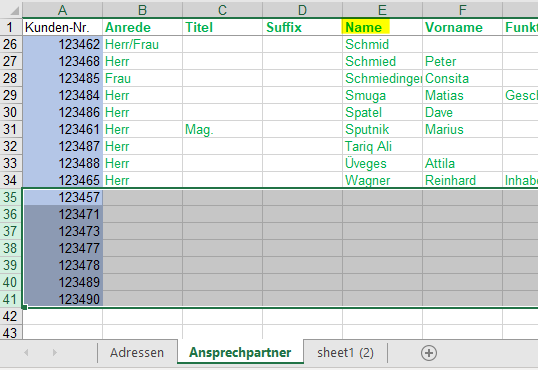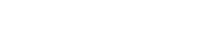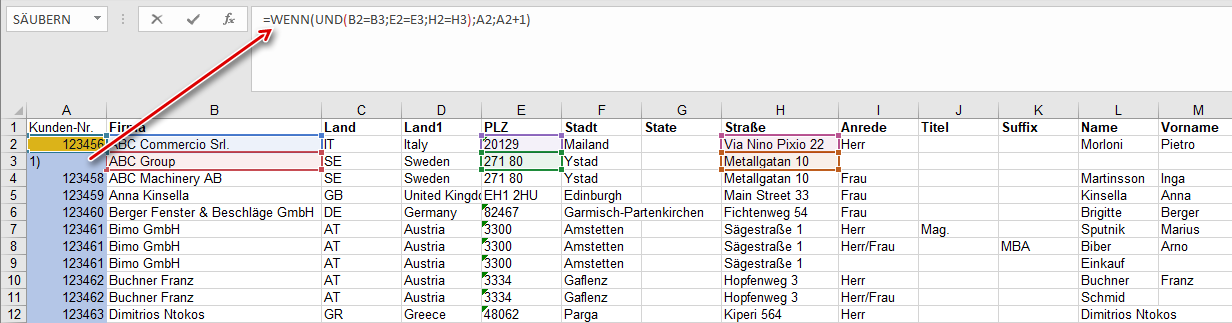Wenn Sie mehrere Datenquellen mit Adressen haben (z.B. 3 verschiedene Excellisten) ist es grundsätzlich empfehlenswert, die Daten zuerst in eine Excel-Datei zusammenzuführen. Fügen Sie eine Spalte hinzu, in der Sie die den Namen der Quelldatei festhalten (so haben Sie später bei Bedarf die Möglichkeit der Nachverfolgungbarkeit – diese Spalte wird jedoch nicht in Ihre falcana Datenbank importert und dient nur zu Infozwecken).
Wenn Sie Ihre Firmen- und Ansprechpartner-Daten in einer gemeinsamen Excelliste vorliegen haben, stellt sich die Frage, wie man diese Daten in jeweils eine separate Liste mit den Firmen-Daten und in eine Liste mit den Ansprechpartnern trennen kann.
Dies können Sie mit einem einfachen Trick mittels einer Excel-Formel erledigen.
Beispiel: Angenommen, Sie haben eine Excelliste in folgendem Format vorliegen:
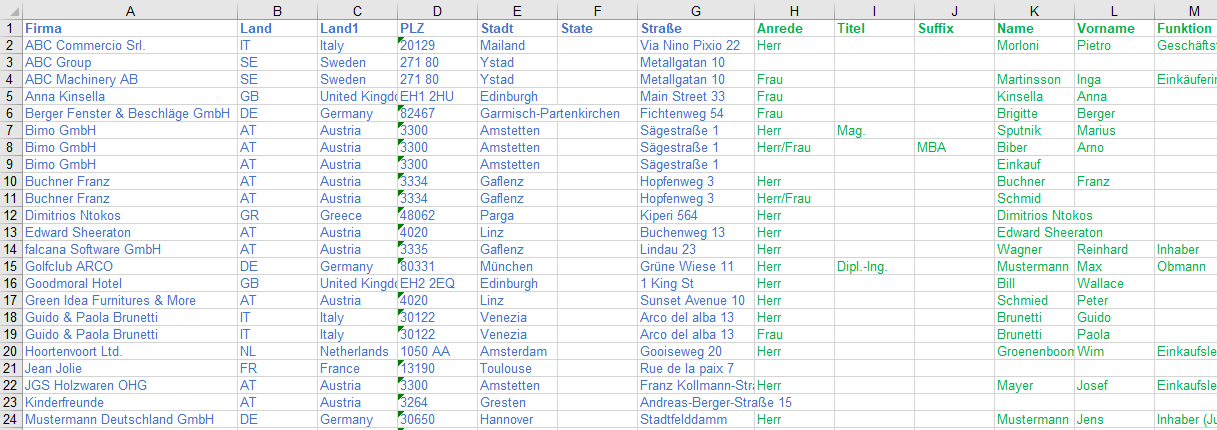 Die blau markierten Spalten enthalten die Firmendaten, während die grün markierten Spalten die Ansprechpartner-Daten beinhalten.
Die blau markierten Spalten enthalten die Firmendaten, während die grün markierten Spalten die Ansprechpartner-Daten beinhalten.
Bei den blauen Feldern fällt auf, dass Firmenangaben teilweise mehrfach vorkommen.
Kunden-Nr. selbst vergeben
1) Sehr wichtig: Sortieren Sie diese Tabelle (in einem Arbeitsschritt) nach Firmenname, anschließend nach Postleitzahl, anschließend nach Straße wie hier dargestellt:
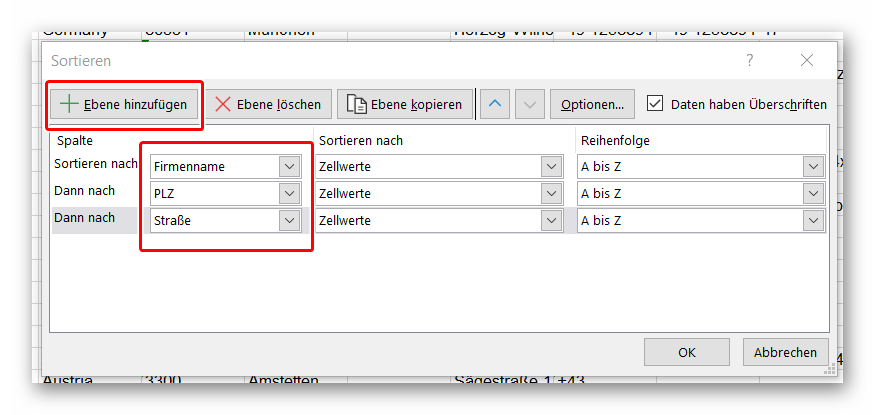
2) Fügen Sie in diese Datei nun eine Spalte vor den Firmenadressdaten ein, die Sie z.B. „Kunden-Nr.“ nennen.
3) Schreiben Sie in die erste Zeile mit einem Adressdatensatz nun die Kunden-Nr., mit der Sie beginnen möchten (siehe orange markiertes Feld im nachstehenden Screenshot). Sie können dazu in falcana nachsehen, welche die zur Zeit höchste Kunden-Nr. ist, die bereits verwendet wird, und erhöhen diese um 1.
4) In der nächsten Zeile fügen Sie in der Kunden-Nr.-Spalte eine Formel wie im Screenshot ein. Diese Formel macht folgendes:
Wenn Firmenname, PLZ und Straße der aktuellen Zeile mit denen der Zeile zuvor übereinstimmen, wird die Kunden-Nr. aus der Zeile zuvor übernommen (d.h. sie bleibt gleich und wird nicht erhöht). Stimmt der Vergleich mit der Zeile zuvor hingegen nicht überein, wird um +1 erhöht.
5) Ziehen Sie diese Formel nun die gesamte Spalte „Kunden-Nr.“ nach unten bis zum letzten Datensatz. Nun sollte in jeder Zeile eine Kunden-Nr. stehen.
Daten trennen in 2 separate Tabellen
6) Bevor Sie diesen Schritt ausführen, empfehlen wir in der Quelldatei noch sicherzustellen, das eventuell vorhandene Telefonnummern bei Kunden ohne Ansprechpartner entsprechend in den Adressstamm transferiert werden können.
Dafür sortieren Sie die Liste nach „Ansprechpartner“ (bzw. „Nachname“) und „Telefonnummer“. Sollten Zeilen übrigbleiben, in denen kein Ansprechpartner, jedoch eine Telefonnummer übrigbleibt, markieren sie diese, um sie später in die Importdatei für „Adressen“ zu kopieren/übertragen (bzw. beim folgenden Löschvorgang entsprechend berücksichtigen).
Um die Daten nun in 2 separate Tabellen (1 x Adressdaten, 1 x Ansprechpartner) zu trennen, markieren Sie nun die gesamte Spalte „Kunden-Nr.“ (hier Spalte A) und drücken Sie Strg+C (Kopieren). Danach wählen Sie aus dem Menü „Einfügen“ die Option „Werte einfügen“: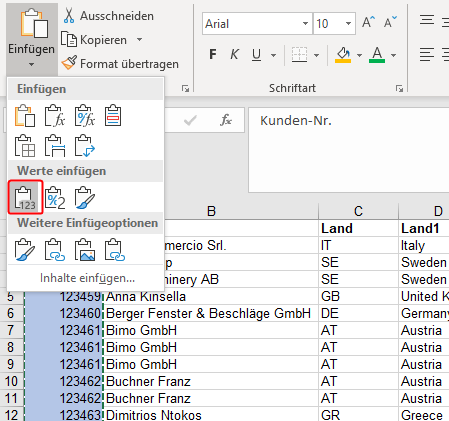
Dieser Schritt ist sehr wichtig, damit Excel nun die Kundennummern als Werte einfügt. Beim späteren Trennen der Werte würden sonst die Bezüge der Formeln verloren gehen.
7) Kopieren (bzw. Duplizieren) Sie nun das vorliegende Excelblatt (durch Rechtsklick unten auf das Tabellenblatt -> Kopieren oder verschieben -> Kopie erstellen).
8) benennen Sie die beiden identen Tabellenblätter nun ggf. um, z.B. in „Adressen“ und „Ansprechpartner“:
Löschen nicht benötigter Spalten
9) Im nächsten Schritt löschen Sie nun in beiden Blättern die jeweils nicht benötigten Spalten, d.h. im Tabellenblatt „Adressen“ löschen Sie die Ansprechpartner-spezifischen Spalten (im Beispiel die grünen Spalten des o.a. Screenshots) und umgekehrt. Bitte beachten Sie dabei eventuell markierte Telefonnummern wie in Pkt. 6 beschrieben.
Wichtig: In beiden Tabellenblättern muss die Spalte „Kunden-Nr.“ bestehen bleiben!
Adressduplikate und Leerzeilen löschen
10) Nun sind im Tabellenblatt „Adressen“ Mehrfach-Angaben übriggeblieben, diese sollten aber jeweils die gleiche Kunden-Nr. haben.
Mit der Excel-Funktion „Duplikate entfernen“ können diese bereinigt werden: Dazu alle Zellen im Tabellenblatt markieren (Klick links oben oder Strg+A).
Danach „Duplikate entfernen“ aufrufen und festlegen, dass Duplikate einzig in der Spalte „Kunden-Nr.“ zu suchen sind:
 Nach Klick auf „OK“ entfernt Excel die doppelten Zeilen.
Nach Klick auf „OK“ entfernt Excel die doppelten Zeilen.
11) Im Tabellenblatt „Ansprechpartner“ sind nun eventuell Zeilen übriggeblieben, in denen kein Ansprechpartner angegeben war (weil nur Firmendaten in der Liste vorhanden waren). Diese sollten nun noch entfernt werden.
Sortieren Sie Die Ansprechpartner dazu am besten nach der Spalte „Name“. Am Ende der Liste bleiben dann die Leerzeilen übrig, die Sie markieren und entfernen können: